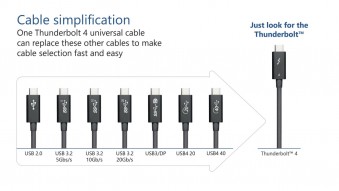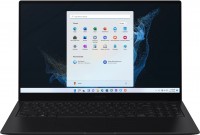Як запустити BIOS на ноутбуці чи ПК
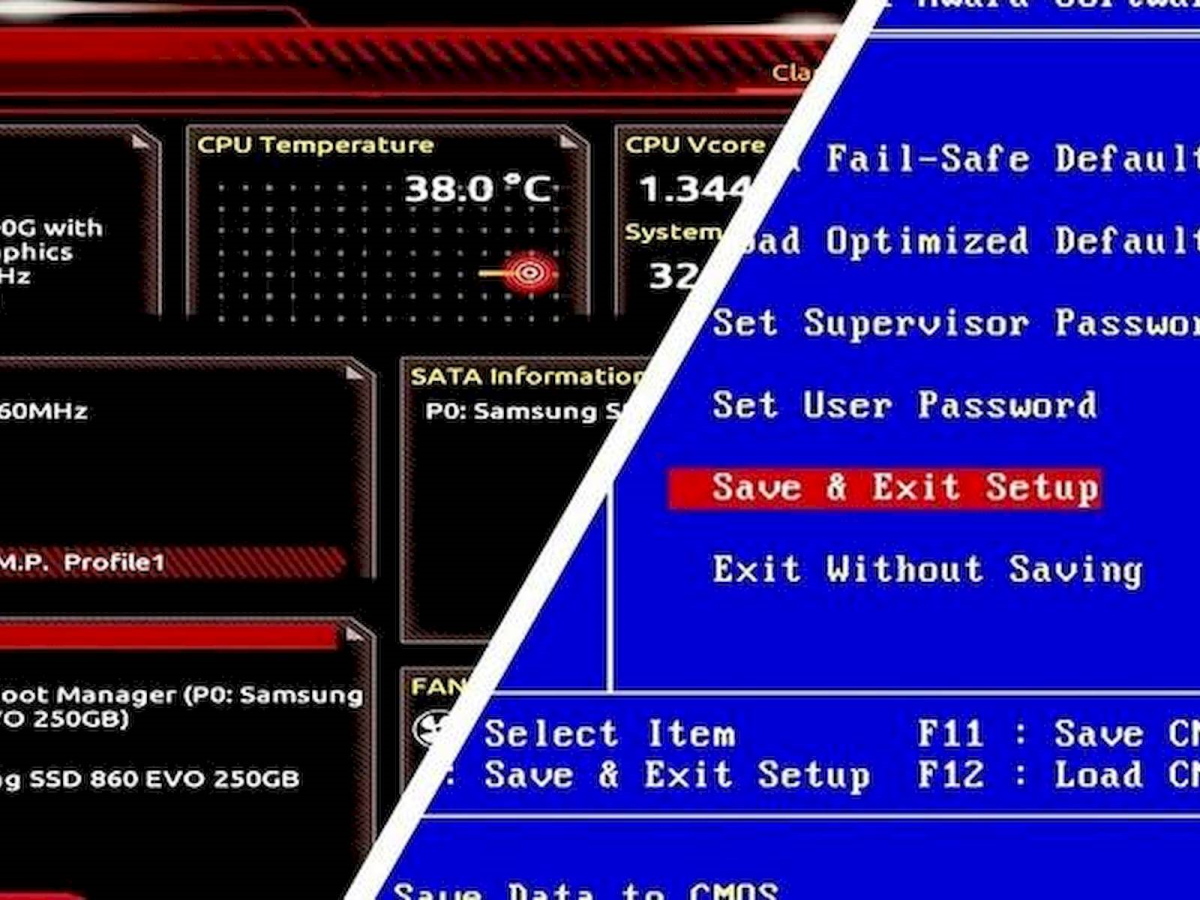
Як увійти в BIOS на ноутбуці чи ПК
Загалом увійти в BIOS (UEFI) дуже легко. Для цього потрібно просто натиснути заповітну клавішу (рекомендується повторювати дію кожну секунду доки не буде досягнуто результату) в момент запуску або перезавантаження комп'ютера. Саме на цьому етапі, а не під час подальшого завантаження ОС чи повноцінної її роботи. Але складність у тому, що у кожного виробника, а іноді і окремих поколінь материнських плат, функціональна кнопка може бути різною. У цьому разі підпрограма підказує на екрані, наприклад, «Press DEL to enter Setup».
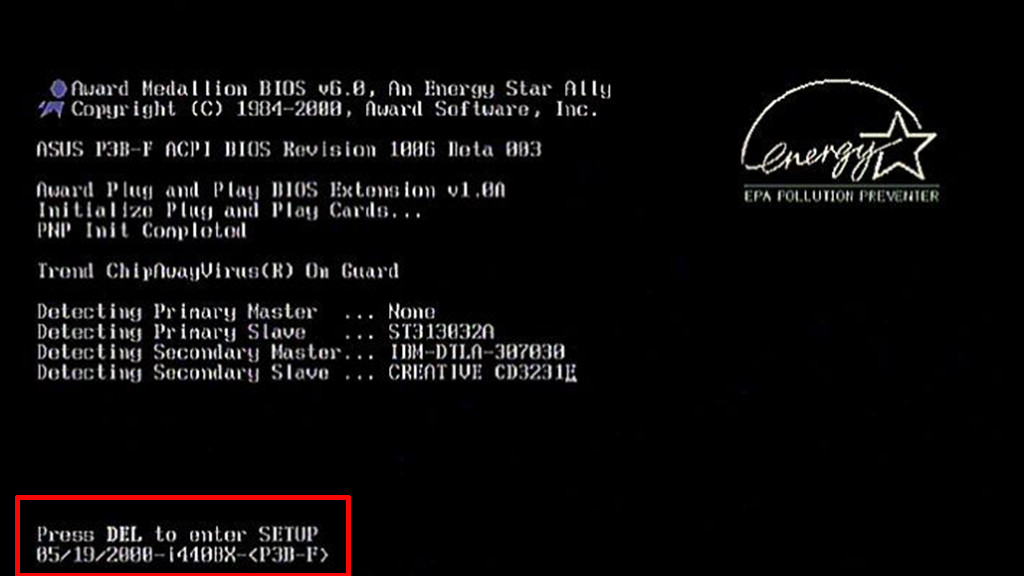 |
| Приклад підказки для входу до БІОС на моніторі. |
ВАЖЛИВО! У деяких сучасних прошивках UEFI ця підказка може бути відсутня і система відразу переходить до завантаження операційної системи. Для входу в мікропрограму в даному разі необхідно заздалегідь визначити функціональну кнопку. Знайти її можна в документації до ноутбука чи материнської плати.
Після активації потрібної клавіші користувач потрапляє в робочий простір, який може мати різний інтерфейс залежно від покоління мікропрограми.
 |
| Графічний інтерфейс BIOS старого покоління. |
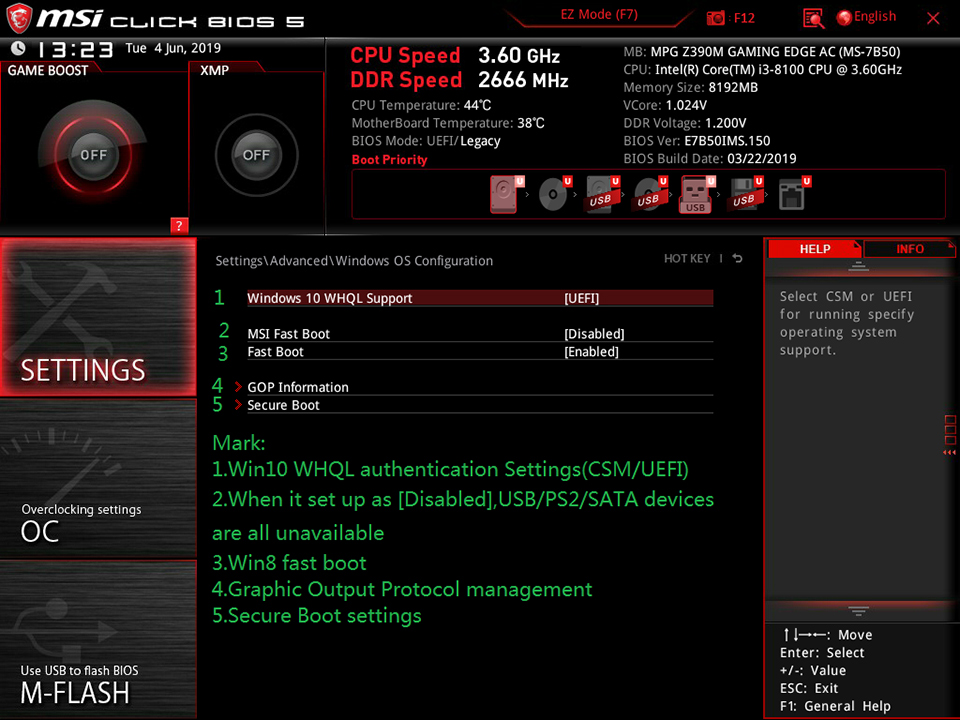 |
| Графічний інтерфейс сучасного UEFI. |
Ми вже визначилися, що БІОС дає змогу контролювати та регулювати параметри роботи всього обладнання. Однак треба розуміти, що багато змін можуть призвести до збоїв та виходу з ладу окремих комплектуючих, якщо робити це хаотично і без знання справи. Це стосується втручання в роботу процесора, оперативної пам'яті, відеокарти з метою розгону або простих пустощів. Такі кроки краще робити обдумано, за наявності бази знань та відповідного досвіду.
Як запустити BIOS на ноутбуці різних брендів
Кожен виробник використовує свою функціональну клавішу для входу в БІОС, хоча часто вони збігаються. Найпоширенішими вважаються F2, Del, Esc. У сучасних моделях може бути апаратна кнопка на корпусі, що значно полегшує процес доступу. Давайте розберемося, як запустити BIOS на лептопах різних брендів.
Lenovo
Для ноутбуків Lenovo доступні два варіанти: апаратний та програмний. У першому випадку використовується функціональна кнопка Novo, яка фізично може перебувати в різних місцях залежно від моделі. Її натискання активує вікно з вибором подальших дій, де потрібно вибрати BIOS SETUP.
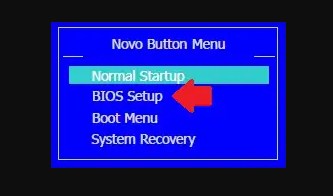 |
Другий варіант передбачає використання клавіші клавіатури. Тут можливі варіанти, залежно від покоління лептопа. Для старіших моделей використовувалася Del (Delete), а для нових підходить F2 або Fn+F2. Увійти до BIOS можна і через меню завантаження F12, вибравши відповідний пункт.
 |
HP (Hewlett Packard)
Більшість лептопів HP відповідають на натискання клавіші F10. Додатковим рішенням зазвичай є Esc або F9, якими активується меню завантаження, де можна вибрати відповідний пункт. Попередні покоління можуть працювати на F8, F11 або Del.
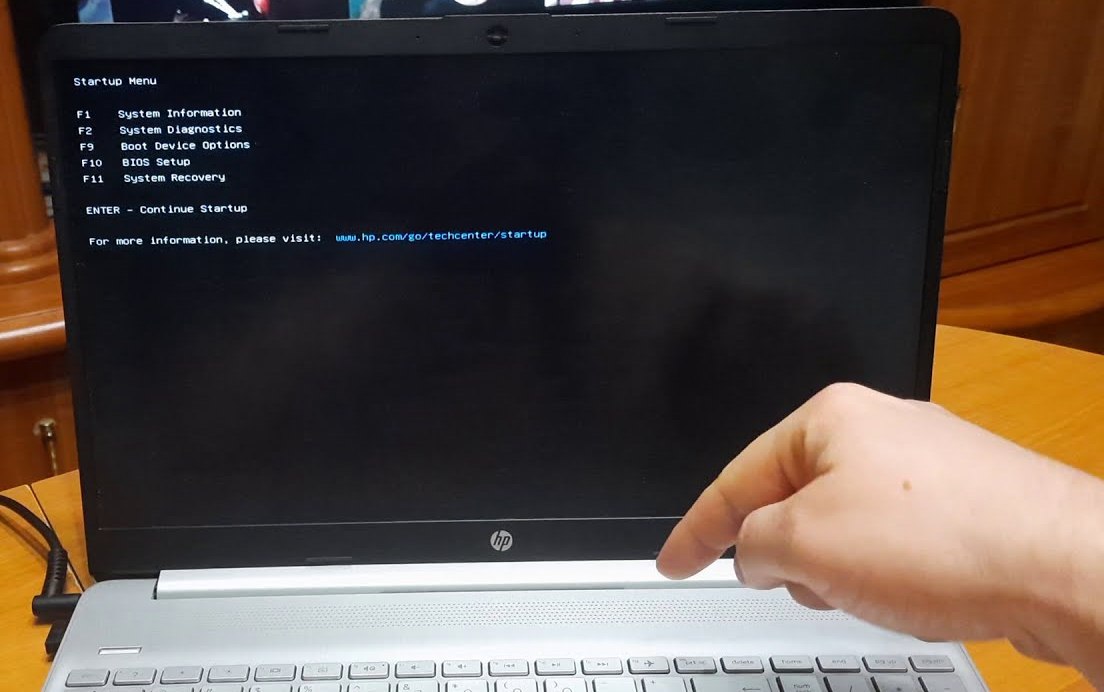 |
ASUS
Розробники Asus мало змінювали традиції, тому головним фігурантом є F2. Для запуску BIOS може бути потрібне її утримання з одночасним натисканням кнопки живлення. В окремих випадках необхідно кілька разів використовувати F2 під час запуску ноутбука.
 |
Acer
Для ноутбуків Acer варіантів багатофункціональних кнопок може бути більше, ніж у інших брендів. Найімовірнішими є F2 і Del, однак у деяких випадках можуть спрацювати F1 або комбінація Ctrl+Alt+Esc.
 |
MSI
У ноутах MSI використовують універсальні варіанти Del або F2. Перший варіант найпоширеніший.
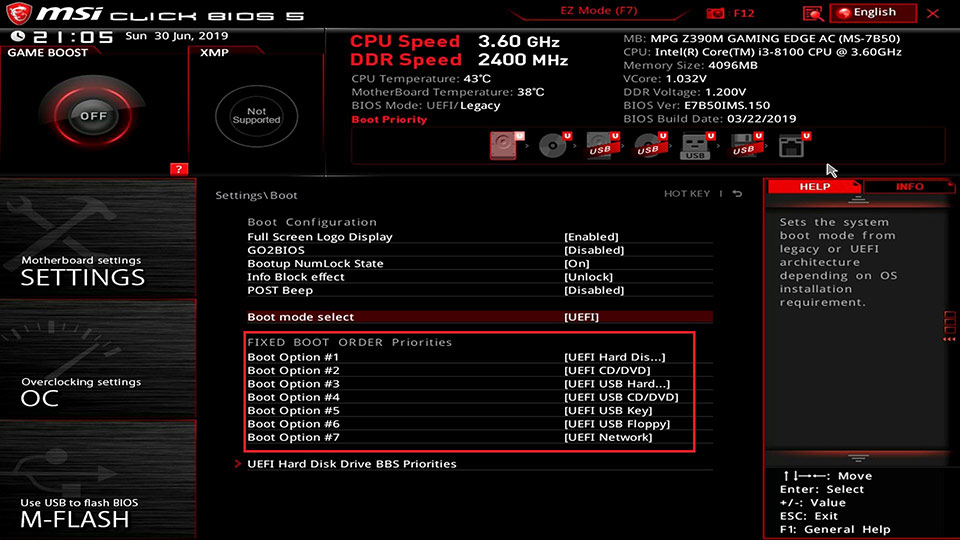 |
Gigabyte
Запуск UEFI у ноутбуках Gigabyte зводиться до натискання кнопки Del.
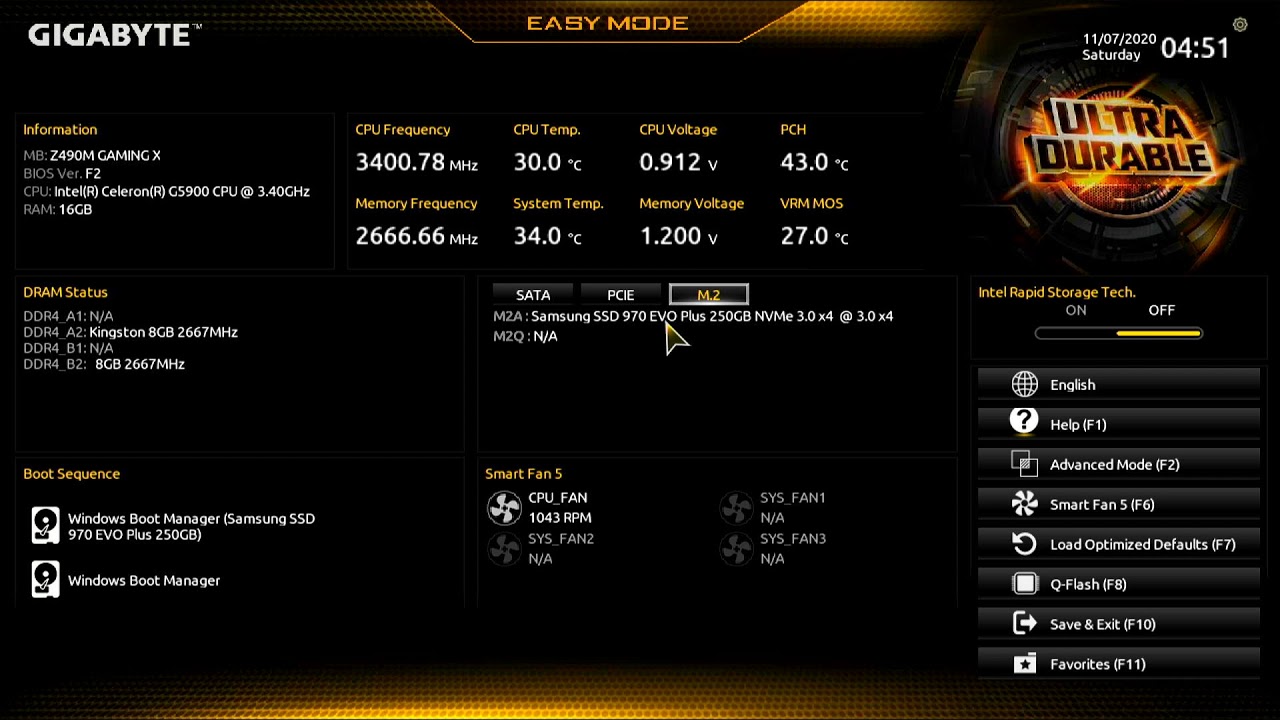 |
Dell
Найпоширенішим способом входу в BIOS на ноутах Dell є натискання клавіші F2. Якщо не спрацювало, можна скористатися Del або F1 (Fn+F1).
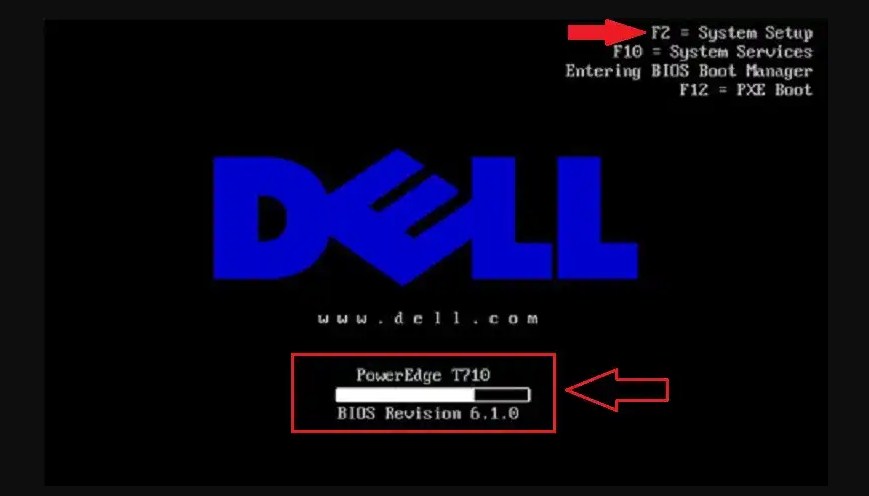 |
Xiaomi
В останні роки достатню популярність набули лептопи компанії Xiaomi. Оскільки у них використовуються комплектуючі інших фірм, то і варіантів входу в БІОС (UEFI) також є достатньо. Найчастіше це кнопка F2, але можуть зустрічатись модифікації з Del.
Samsung
Активація БІОС у лептопах Samsung відбувається кнопкою F2 для більшості моделей. Хоча є винятки, наприклад, для ATIV Book 4 450R5E-X07 задіяна F8, а деякі модифікації RV513 реагують на Del.
Sony
Сучасні ноути Sony оснащені окремою кнопкою ASSIST, яка дає змогу легко запустити сервісне меню, в якому потрібно вибрати «Start BIOS Setup» для переходу в мікропрограму.
 |
| В інших випадках вхід у БІОС здійснюється через F2, в окремих випадках F1 або F3. |
TOSHIBA
Найпрактичніший підхід використовує компанія TOSHIBA. Тут використовується кнопка F8, тому плутанини бути не повинно. Користувачеві необхідно затиснути її та запустити ноутбук, дочекатися входу до БІОС. В деяких випадках альтернативою може стати F2.
 |
Як увійти в БІОС на ПК
Насправді процес нічим не відрізняється від ноутбуків. Секрет у тому, що все залежить не від виробника ПК або лептопа, а саме від материнської плати, яка використовується у них. Адже мікропрограма зашита саме у материнку, про що і було сказано на самому початку. Тому функціональні кнопки часто перетинаються від бренду до бренду.
Щоб швидко визначитися, як запустити BIOS (UEFI) на комп'ютері, пропонуємо ознайомитись з наступною таблицею.
| Виробник материнської плати | Основна функціональна клавіша | Альтернативні варіанти |
|---|---|---|
| ASUS | F2 | |
| ASRock | F2 | |
| Biostar | Del | Del, F11 |
| Gigabyte | Del | |
| MSI | Del | |
| HP (спеціалізується на серверних материнках) | F10 | |
| Supermicro | Del |
Функціональні кнопки для входу в BIOS залежно від виробника материнської плати.
Запуск UEFI з-під Windows
Починаючи з Windows 8, користувачі мають можливість перейти в UEFI безпосередньо під час роботи з комп'ютером або ноутбуком. Для цього необхідно виконати простий порядок дій. Розглянемо його на прикладі найпоширенішої нині Windows 10.
Натискаємо на значок у нижньому правому кутку і вибираємо пункт «Всі параметри».
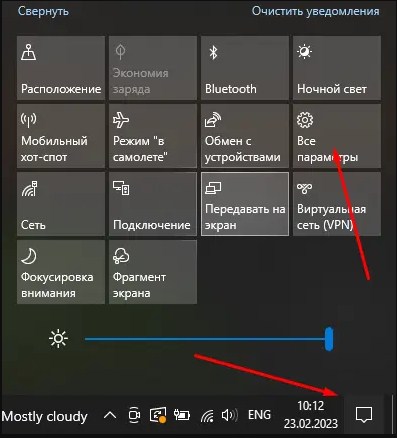 |
Далі переходимо до розділу «Оновлення та безпека».
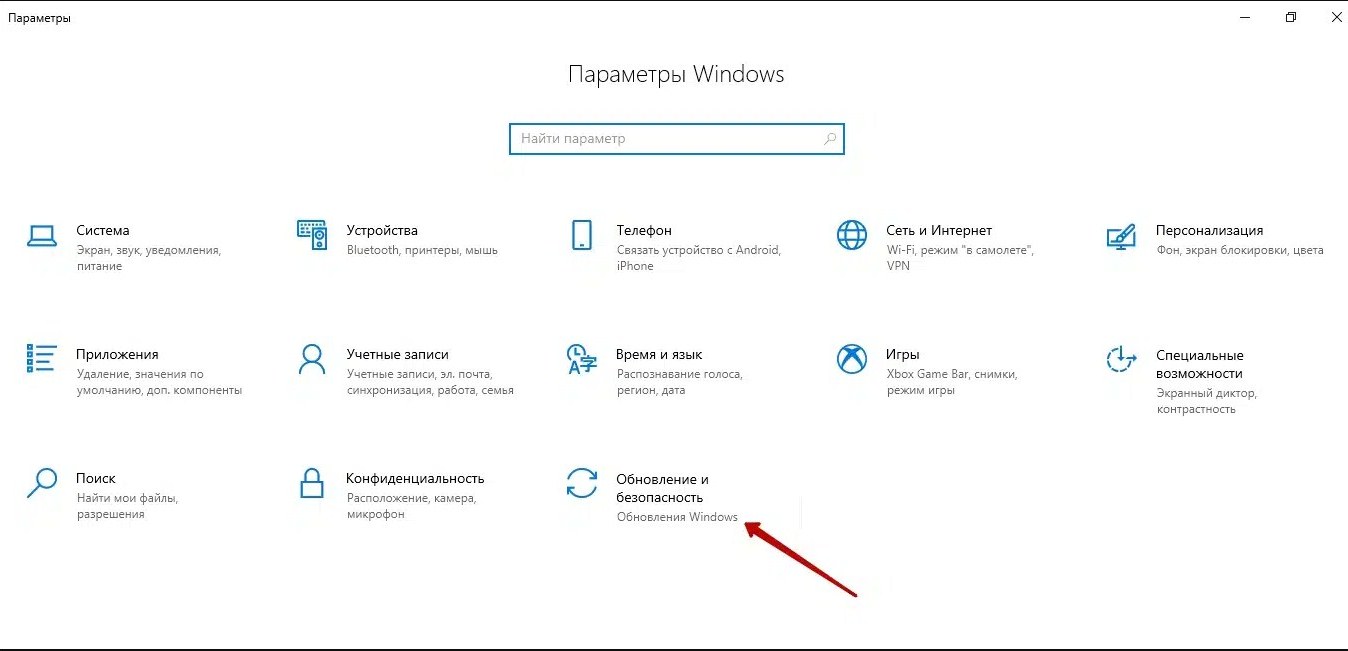 |
У боковому меню вибираємо «Відновлення» та натискаємо на кнопку «Перезавантажити зараз».
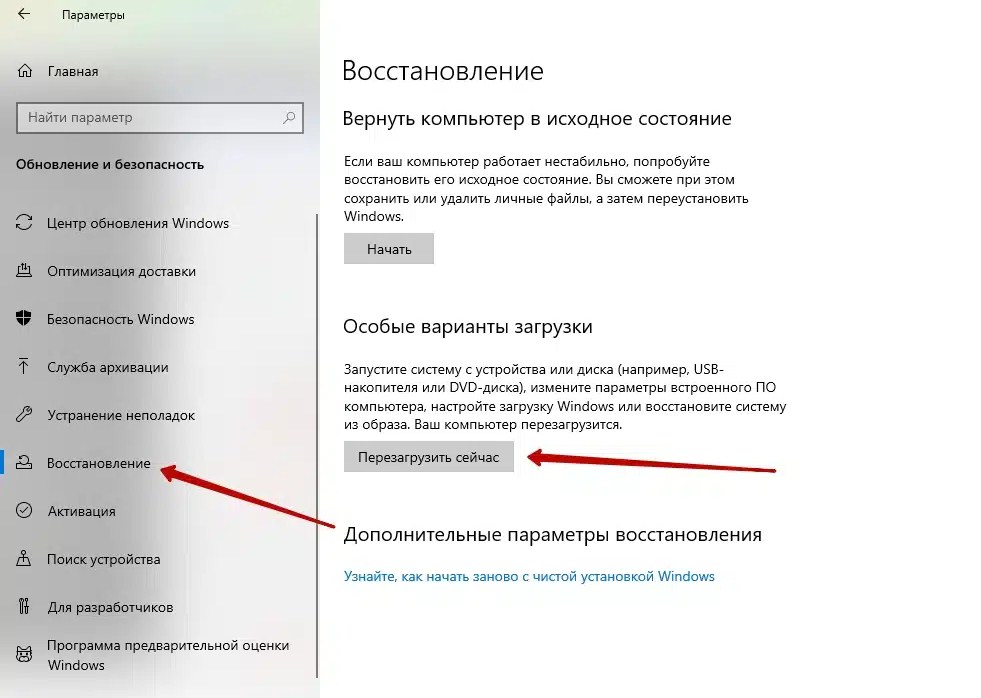 |
У меню вибираємо «Пошук та усунення несправностей», далі «Додаткові параметри».
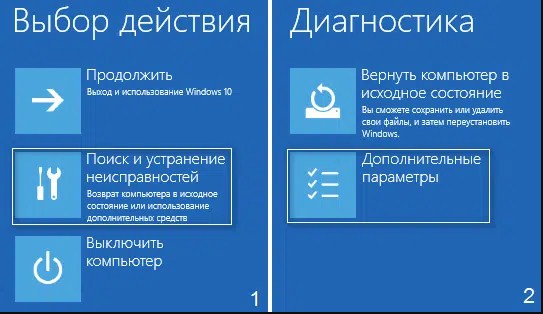 |
Тепер залишається натиснути «Параметри вбудованого ПЗ UEFI» і запустити перезавантаження.
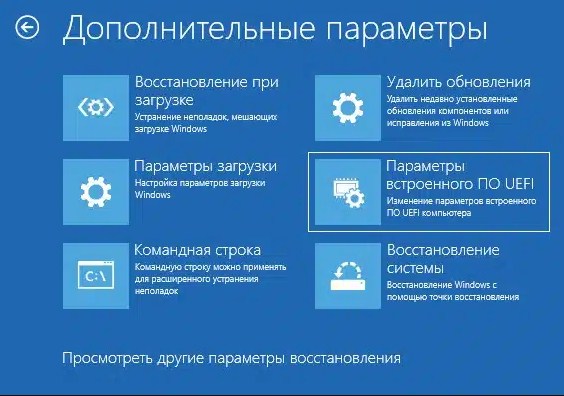 |
Чому я не можу увійти в БІОС?
Іноді можна зіткнутися з непередбачуваними ситуаціями, коли запустити прошивку не вдається. Навіть при використанні всіх найбільш популярних та логічних клавіш. Що робити у такому разі?
1. Переконатися у працездатності клавіатури та особливо функціональних кнопок. Перевірку можна виконати у звичайному робочому режимі комп'ютера.
2. Підключити клавіатуру через інший роз'єм. Часто буває, що ПК не сприймає команди від USB пристрою введення, тому потрібно скористатися клавіатурою з портом PS/2. Він є у будь-якій материнській платі для комп'ютера у вигляді окремого чи комбінованого варіантів. Це особливо актуально, коли маніпулятор підключений через USB 3.0, на який не встановлені відповідні драйвери або відключена підтримка в самому BIOS. У разі ноутбуків можна скористатися послугами класичної клавіатури з використанням роз'єму USB 2.0.
Багато користувачів стикаються з проблемою запароленого БІОС. У такому разі функціональна кнопка спрацьовує, але програма не пускає всередину, поки не буде введений код. Останній міг бути виставлений випадково чи навмисно самим користувачам, а потім успішно забутий. Встановити пароль міг і інший фахівець, якщо йдеться про б/в ноутбук або материнську плату. У такому разі потрібно буде попередньо скинути захист, а з ним і всі налаштування BIOS за замовчуванням. Для цього необхідно відключити ПК від живлення (витягнути акумулятор ноутбука), вилучити резервну батарейку (зазвичай це «таблетка» CR2032) з материнської плати (на лептопах це може виявитися проблематично) і натиснути кнопку живлення, щоб скинути залишковий заряд, накопичений конденсаторами. Після цього можна повернути все на місця, запустити комп'ютер та увійти до BIOS без пароля.
Статті, огляди, корисні поради
Усі матеріали