Jak podkręcić kartę graficzną?
Niezależnie testujemy rekomendowane przez nas produkty i technologie.

Przygotowanie do przetaktowania
Teoretycznie podkręcanie karty graficznej przypomina tę samą procedurę z procesorem centralnym: należy znaleźć optymalną równowagę między częstotliwością rdzeni procesora (rdzeń graficzny), pamięcią RAM (pamięć wideo) a napięciem zasilania (limit zużycia energii). W praktyce, w przeciwieństwie do przetaktowania procesora, które odbywa się za pomocą menu BIOS płyty głównej, podkręcanie karty graficznej odbywa się za pomocą aplikacji Windows.
Prawie wszyscy główni dostawcy kart graficznych mają własne, zastrzeżone narzędzia do przetaktowywania: ASUS GPU Tweak II, Palit ThunderMaster, Sapphire TriXX itp. Najbardziej popularne ze względu na ich wszechstronność (obsługują przetaktowywanie własnych i innych modeli) są płatne EVGA Precision (sprzedane na Steam) i darmowy dopalacz MSI. To na przykładzie drugiego udzielimy porad dotyczących przetaktowania.
 |
Oprócz narzędzia do przetaktowania będziesz potrzebować aplikacji „rozgrzewającej”, która ładuje kartę graficzną do gałek ocznych. Może to być MSI Kombustor, AIDA64, FurMark, Unigine Valley lub dowolna nowoczesna, wymagająca gra, najlepiej z wbudowanym benchmarkiem. Zaletą benchmarku gier jest to, że w kółko powtarza tę samą scenę, co pozwala dokładnie zmierzyć liczbę klatek na sekundę przed i po podkręceniu. W grach bez benchmarku prawie niemożliwe jest dwukrotne powtórzenie tych samych czynności.
Ogólne zasady
Przy pierwszym uruchomieniu programu MSI Afterburner należy odznaczyć pole obok opcji „Uruchamianie”, aby program nie uruchamiał się automatycznie po uruchomieniu systemu operacyjnego. Pozwoli to, w przypadku nieudanego przetaktowania i zamrożenia komputera, po prostu zrestartować system i przywrócić ustawienia karty graficznej do standardowych wartości.
 |
Początkującym overclockerom zaleca się przetaktowywanie wyłącznie w trybie awaryjnym - bez zwiększania napięcia układu graficznego. Domyślnie zmiana napięcia w Dopalaczu jest wyłączona. Jeśli nadal zdecydujesz się poeksperymentować z napięciem, w menu "Ustawienia - Ogólne" aktywuj opcję "Odblokuj kontrolę napięcia" i zrestartuj dopalacz.
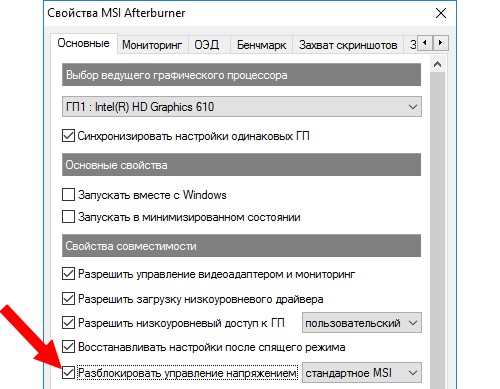 |
Zarządzanie maksymalnym zasilaniem (suwak „Limit mocy”) i maksymalną dopuszczalną temperaturą („Limit temperatury”) jest zablokowane w programie Afterburner w przypadku większości nowoczesnych kart graficznych. Możesz go używać w zastrzeżonych aplikacjach konfiguracyjnych od producenta układu graficznego (zostanie to omówione poniżej) lub przez flashowanie do nieoficjalnej wersji BIOS-u.
Główne suwaki, które nas interesują w Afterburner to „Core Clock” (częstotliwość rdzenia graficznego) i „Memory Clock” (częstotliwość pamięci wideo). Podniesiemy je. Możesz dowiedzieć się o przybliżonym potencjale przetaktowania swojego modelu karty graficznej z recenzji tekstowych na wyspecjalizowanych witrynach sprzętowych lub recenzji wideo na YouTube.
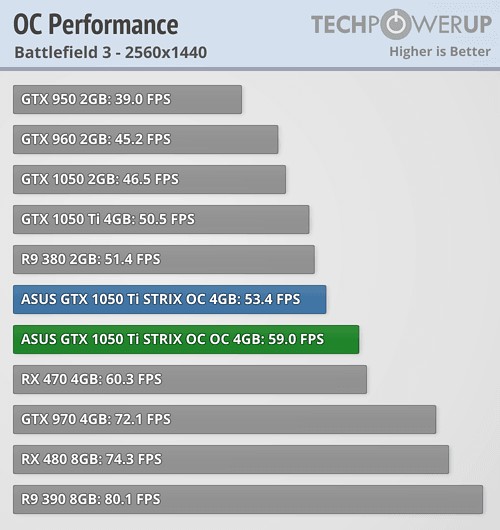 |
Warto również wziąć pod uwagę, że przetaktowywanie to zawsze loteria: ten sam model karty graficznej, w zależności od sukcesu konkretnej instancji (współczynnik upływu prądu ASIC), może przetaktować lepiej lub gorzej. Recenzenci często otrzymują próbki testowe bezpośrednio od producentów. Do testów wybierane są oczywiście egzemplarze najlepszej jakości, natomiast wszystko trafia do sprzedaży detalicznej. W związku z tym lepiej ustawić częstotliwość przetaktowania rdzenia i pamięci nieco niższą niż deklarowana przez przeglądarkę.
W Afterburner wskazana jest rzeczywista częstotliwość pamięci (na przykład dla GeForce GTX 1050 Ti jest to 1750 MHz), podczas gdy w charakterystyce karty graficznej i w recenzjach - efektywna częstotliwość jest czterokrotnie wyższa (7000 MHz) . W związku z tym, jeśli chcesz uzyskać przetaktowanie pamięci o 400 MHz, jak w recenzji, musisz dodać tylko 100 MHz do Afterburner.
Po ustawieniu częstotliwości przetaktowania kliknij przycisk „Zastosuj”. Jeśli popełnisz błąd, kliknij „Resetuj”. Teraz musimy przetestować wydajność i, co najważniejsze, stabilność przetaktowania. Można to zrobić za pomocą wyżej wymienionych narzędzi lub gier „rozgrzewkowych”. Zaleca się nie przekraczać 85°C (pokazane na wykresach na dole okna Dopalacza). W przypadku przekroczenia normy albo zwiększ prędkość wentylatorów karty graficznej (suwak „Prędkość wentylatora”), albo nieco zmniejsz częstotliwość przetaktowywania, aby komputer był dalej cichy.
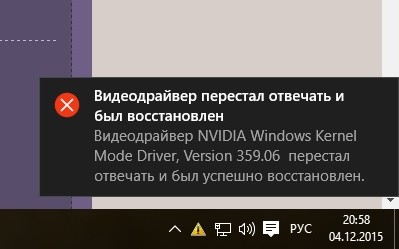 |
Jeśli przesadzisz z częstotliwością przetaktowania, system Windows może wyświetlić błąd „Sterownik wideo przestał odpowiadać i został przywrócony” lub nawet wyświetlić „niebieski ekran” (BSOD). W takim przypadku po prostu uruchom ponownie komputer za pomocą przycisku na obudowie. Metodą prób i błędów, po wybraniu optymalnej kombinacji zwiększonej częstotliwości i stabilnej pracy pod obciążeniem, kliknij przyciski „Zapisz” i „Uruchom”, aby Afterburner natychmiast uruchomił się z systemem operacyjnym z aktywnym podkręcaniem w przyszłości.
Funkcje AMD Radeon
Karty graficzne Radeon są średnio bardziej energochłonne i gorętsze niż GeForces z tego samego roku. Dlatego charakteryzują się ścisłym ograniczeniem mocy maksymalnej. Czasem dochodzi do niedorzeczności: niektóre modele Radeona RX 480, takie jak HIS, domyślnie pracują z częstotliwością niższą niż deklarowana. A wszystko dlatego, że producent ustalił zbyt wąski limit mocy.
Możesz usunąć ograniczenie za pomocą aplikacji Crimson (stara nazwa Catalyst), która jest częścią pakietu sterowników graficznych AMD. Modele Radeon 400, 500 i Vega są konfigurowane za pomocą funkcji WattMan, natomiast modele Radeon 7000, 200 i 300 są konfigurowane za pomocą funkcji OverDrive. W rezultacie wzrasta maksymalna dopuszczalna częstotliwość przetaktowywania i poziom nagrzewania karty graficznej. Dlatego temperaturę należy monitorować jeszcze dokładniej.
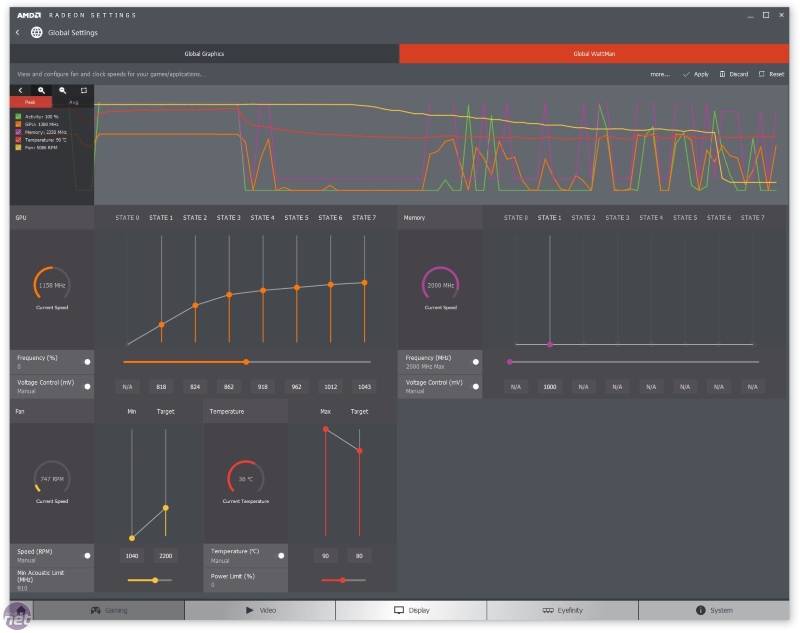 |
Funkcje NVIDIA GeForce
Karty graficzne z serii GeForce 600, 700, 900 i 1000, oprócz nominalnej częstotliwości rdzenia, mają również częstotliwość automatycznego przetaktowania Boost. Mówiąc najprościej, jeśli temperatura i zużycie energii mieszczą się w normalnych granicach, karta graficzna sama się przetaktowuje.
Najnowsza seria NVIDIA 1000 ma szczególnie silne automatyczne przetaktowywanie - przy 300-500 MHz. To częściowo eliminuje korzyści wynikające z ręcznego przetaktowania: zwiększamy wartość nominalną, ale rzeczywista częstotliwość nadal nie może przekroczyć znaku Boost. Szczególnie mało obiecujące jest przetaktowywanie kart graficznych bez dodatkowego złącza zasilania: GT 1030, GTX 1050 i 1050 Ti.
Modele z serii GeForce 600, 700 i 900 mają słabsze automatyczne przetaktowywanie, a limity temperatury i zużycia energii są mniej rygorystyczne. Dlatego sensowne jest podkręcanie tych kart wideo, w przeciwieństwie do serii 1000.
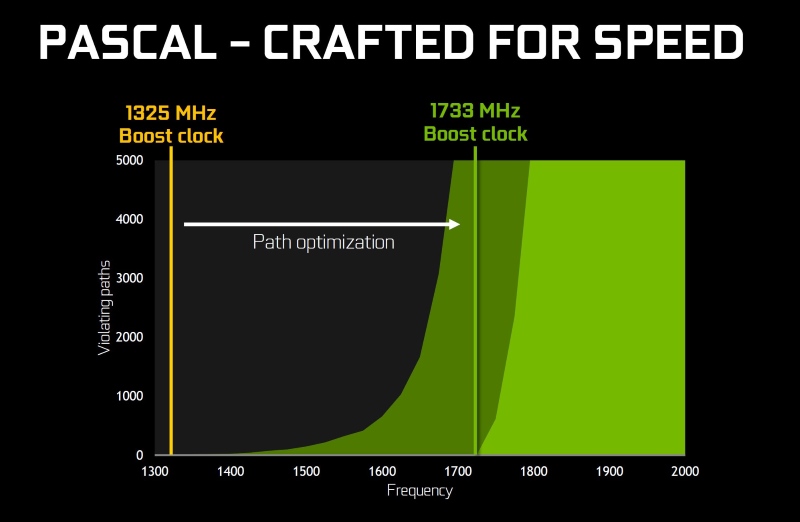 |
wiadomość pożegnalna
Aby uniknąć możliwego przegrzania i późniejszego uszkodzenia karty graficznej w trakcie eksperymentów z podkręcaniem, konieczne jest zwiększenie wentylacji wewnątrz komputera. Aby to zrobić, możesz zwiększyć prędkość wentylatorów obudowy lub tymczasowo usunąć boczną ściankę obudowy. Po znalezieniu równowagi między zwiększoną częstotliwością a tolerowanym ciepłem ściana może powrócić na swoje miejsce. Ponadto, jeśli Twoja karta graficzna ma więcej niż trzy lata (czyli okres gwarancji już wygasł), zaleca się wymianę pasty termicznej. A jeśli więcej niż pięć lat, to także podkładki termiczne (na przykład na podkładce Arctic Thermal Pad).
Które karty graficzne są mocniejsze: AMD Radeon czy NVIDIA GeForce? Ile gigabajtów pamięci wideo naprawdę potrzebujesz?
Porównujemy 18 marek kart graficznych i ich główne linie produktów.
Złożenie komputera jest tak proste, jak zbudowanie zestawu LEGO.
Klawiatura nie reaguje na naciśnięcie, a kursor myszy nie porusza się? Wszystko rozwiązane!
Dokładna waga, grill elektryczny, zestaw noży i kilka innych sprzętów kuchennych na upominek kulinarny.
















