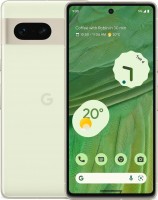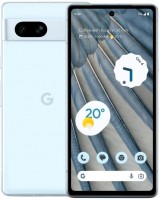Інструкція для новачків як користуватися новим Android смартфоном
Ми незалежно перевіряємо товари та технології, які рекомендуємо.
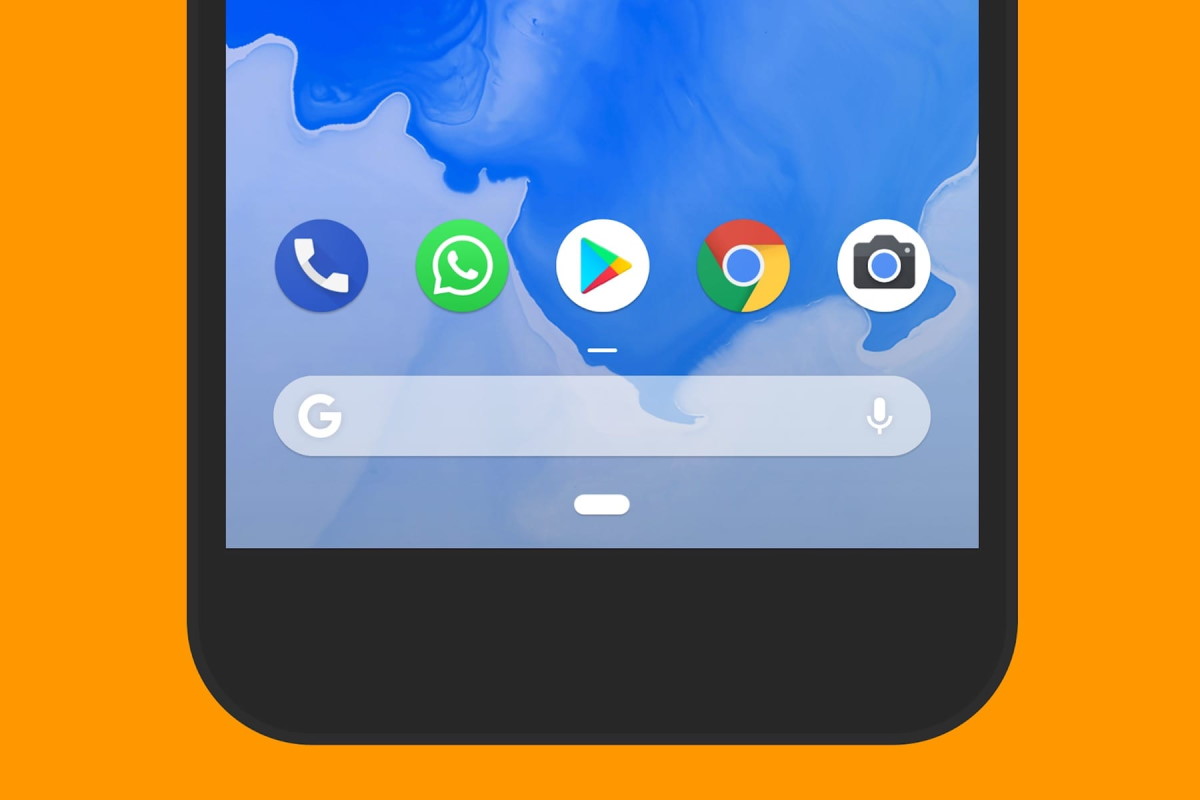
Базове налаштування
Незважаючи на те, що Android є загальною ОС для мільйона найрізноманітніших смартфонів, багато виробників допилюють і прикрашають операційку відповідно зі своїми баченням прекрасного. Тому послідовність кроків первісного налаштування в різних смартфонах може дещо відрізнятися. Переживати через це не варто, просто дотримуйтесь інструкцій на екрані і не промахнетеся. А тепер включаємося і поїхали.1. Якщо девайс купувався в магазині, то після встановлення SIM-карти і при першому вмиканні вас зустріне екран привітання, де буде необхідно вибрати основну мову інтерфейсу. Тут все просто: у списку шукаємо потрібну і натискаємо «Далі».
 |
2. Слідом за цим система, зазвичай, пропонує підключитися до Wi-Fi мережі, щоб смартфон отримав зв'язок із зовнішнім світом і міг оперативно підтягнути необхідні оновлення. Тут все просто — вибираємо вашу домашню мережу, забиваємо пароль і готово. В разі чого цей пункт можна пропустити і підключитися до мережі пізніше.
3. Повноцінне використання смартфона можливе лише за наявності Google-акаунта. Якщо у вас вже був Android-смартфон або раніше створений обліковий запис в Gmail або YouTube, просто введіть свої дані, а потім погодьтеся з умовами ліцензійної угоди.
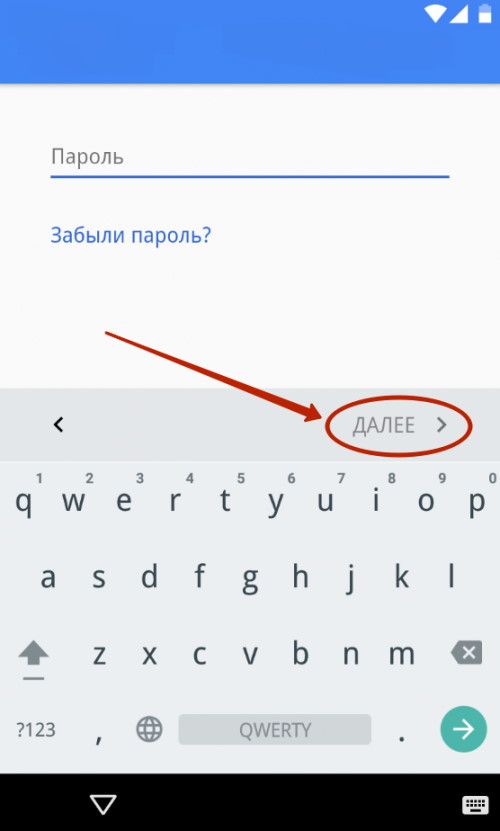 |
4. Якщо аккаунту немає, то тиснемо «Створити новий обліковий запис» і переходимо в меню реєстрації. Тут потрібно придумати назву електронної адреси, пароль і за бажанням ввести свої особисті дані. Не варто пропускати цей крок, оскільки без акаунта Google багато сервісів в смартфоні не будуть працювати.
5. Далі більшість сучасних смартфонів запропонує вам перенести на нього дані з вашої попередньої «трубки» або відновити з хмари. Менеджер перенесення даних відрізняється від смартфона до смартфону і наділений різними функціями від простого перенесення встановлених раніше додатків до повного копіювання системи. Тож визначтеся, що саме ви хочете повернути, а що залишити в минулому, і дотримуйтесь інструкцій на екрані.
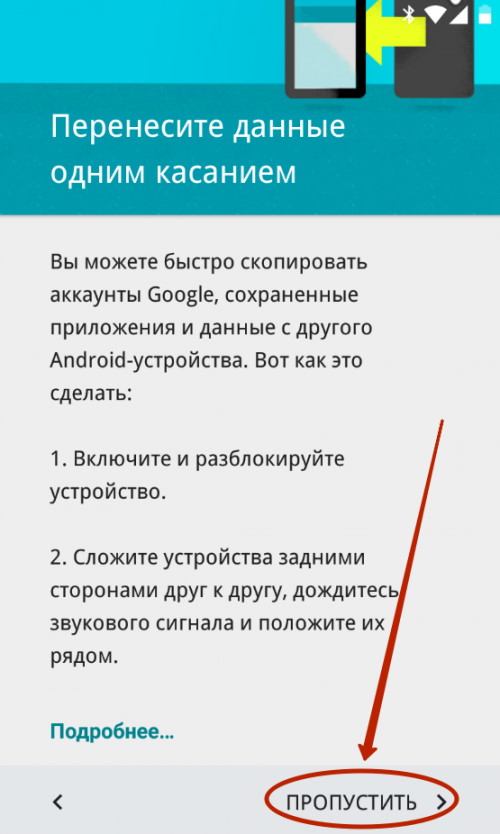 |
6. Майже приїхали. Тепер Android запропонує активувати необхідні сервіси Google. Зазвичай галочки стоять біля всіх пунктів, але ви можете прибрати непотрібні (наприклад, посилену геолокацію або відправку анонімних системних даних у Google) і в разі потреби включити їх пізніше в налаштуваннях.
 |
7. Останній пункт — захист смартфона. У цьому меню вам потрібно буде придумати пароль/PIN-код і додати відбиток пальця (якщо в смартфоні є дактилоскопічний датчик). Це не забере багато часу: до датчика в різних місцях потрібно буде кілька разів доторкнутися потрібним пальцем і зліпок буде готовий. Це займе максимум хвилину, але в майбутньому зекономить купу часу і нервів при розблокуванні екрану, безконтактних платежах і авторизації в банківських програмах.
 |
Додаткове налаштування
Після завершення всіх маніпуляцій Android привітає нового господаря і запропонує провести невеликий ознайомчий тур по системі. По суті налаштування смартфона завершене, тепер їм можна користуватися. Однак ми рекомендуємо присвятити ще 5 – 10 хвилин свого часу поглибленому налаштуванню системи під себе.
Оновлюємо систему
 |
Навіть якщо у вас зовсім новий смартфон, це все одно варто зробити. За той час, який смартфон лежав на прилавку, виробник міг встигнути представити цілу пачку важливих і не дуже оновлень системи. Зазвичай оновлення системи виноситься в окремий пункт у налаштуваннях смартфона («Про систему» або «Система»), який знаходиться в самому низу списку. Клікаємо по ньому і шукаємо пункт "Оновлення ПЗ".
Встановлюємо потрібні додатки
 |
На більшості смартфонів вже з коробки встановлені основні додатки на зразок Gmail, Skype або Facebook Messenger. Однак такі «стартові пакети» помітно змінюються від виробника до виробника і часто виявляється, що замість потрібних вам програм робочий стіл забитий якимось незрозумілим мотлохом. Багато хто відразу ж після покупки доплачують фахівцям магазину за встановлення додаткового софта, але нам це видається не зовсім розумним. Оскільки встановлюють на смартфон переважно безкоштовні програми на зразок Instagram, TikTok, FBReader, Pocket, VLC напряму з Google Play.
Тоді чому б не зробити це самому? Шукаємо в меню або на робочому столі іконку Google Play, клікаєм по ній та в рядку пошуку забиваємо назву потрібного додатка. Потім переходимо до нього, вибираємо «Встановити» і даємо йому потрібні дозволи на використання смартфона. І так повторюємо процес для кожного додатка. Список «потрібного» у кожного свій, тому дати якісь рекомендації складно. Якщо не знаєте, що вам потрібно, то неодмінно подивіться тематичні рекомендації у самому Google Play або погугліть «кращі програми для Android». Головне не поспішайте забивати смартфон під зав'язку, потім забудете, що і навіщо встановлювали, а смартфон може сповільнитися.
Облагороджуємо домашній екран
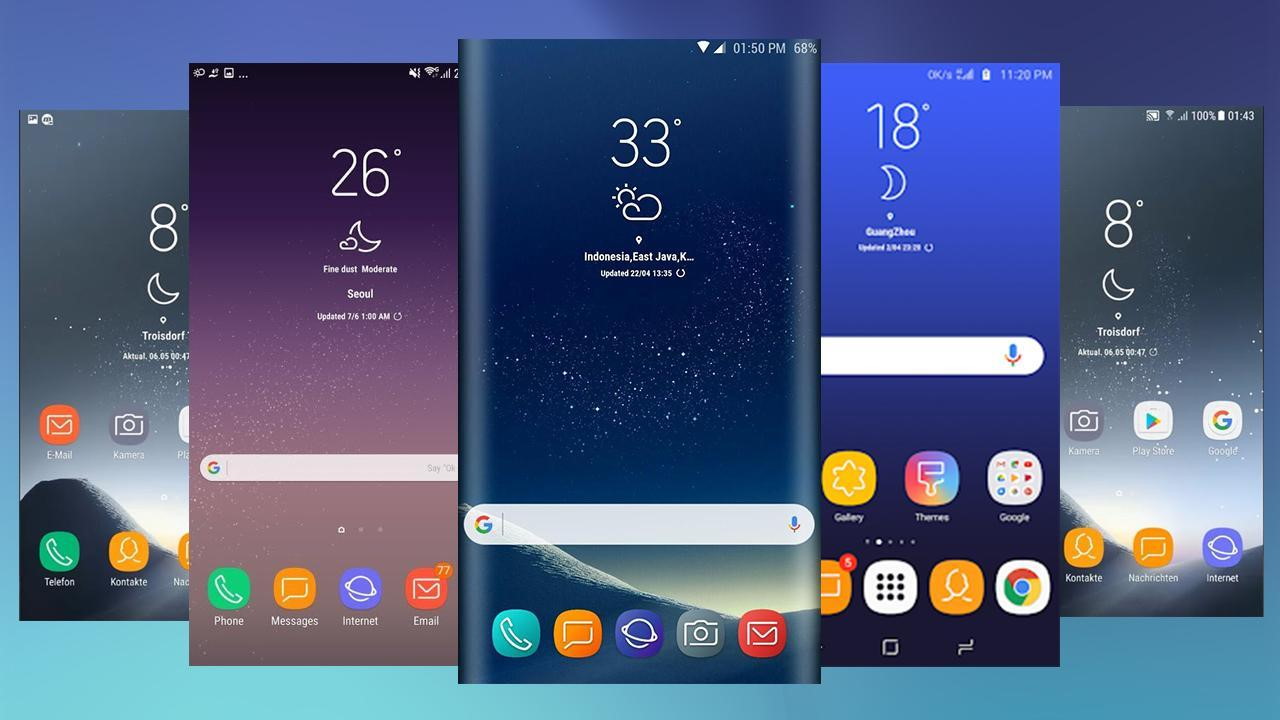 |
Потрапляючи на робочий стіл після першого запуску, користувач бачить тільки ті утиліти, на які виробник вирішив звернути вашу увагу. Природно, його можна налаштувати під себе і вивести на головний екран тільки ті програми, які вам дійсно потрібні. Крім того, в Android можна додавати спеціальні віджети (погода, годинник, курси валют, плеєр тощо), які дають змогу взаємодіяти з додатком безпосередньо з робочого столу. Додатки додаються на робочий стіл звичайним перетягуванням іконки на потрібне місце. Щоб додати віджет, потрібно клацнути по пустому місцю екрану на кілька секунд, потім в меню, що з'явилося, натиснути на розділ «Віджети» і вибрати потрібний із загального списку.
Міняємо шпалери
 |
Робочий стіл смартфона повинен радувати свого власника. Особливо спочатку. Шпалери є його невід'ємною частиною і це те, за що чіпляється погляд з самого початку. Замість того, щоб копатися в мережі і вручну вибирати їх, краще встановіть який-небудь додаток, який буде оновлювати фони автоматично. Наприклад, Wallz або WallHub. Цілком імовірно, що у вас в системі вже є схожий додаток для шпалер. Пошукайте по слову «Wall» або «Wallpaper» у назві.
Кастомізуємо шторку повідомлень
 |
Шторка повідомлень і швидких налаштувань — це найкращий винахід людства з часів пеніциліну та двигуна внутрішнього згоряння. Вона дозволяє швидко в один клік увімкнути/вимкнути геолокацію, NFC, Wi-Fi, ліхтарик, автоповорот екрану і взагалі що завгодно. Тому відразу після робочого екрану логічно було б налаштувати і її. Для цього тягнемо пальцем зверху вниз по екрану поки шторка не виїде. У правому верхньому кутку поруч зі значком шестерні з'явиться іконка, що нагадує олівець. Клікаємо по ній і переходимо в меню налаштування шторки: тут можна змінити порядок іконок швидкого доступу, додати потрібні або навпаки прибрати непотрібні.
Налаштовуємо параметри дисплея
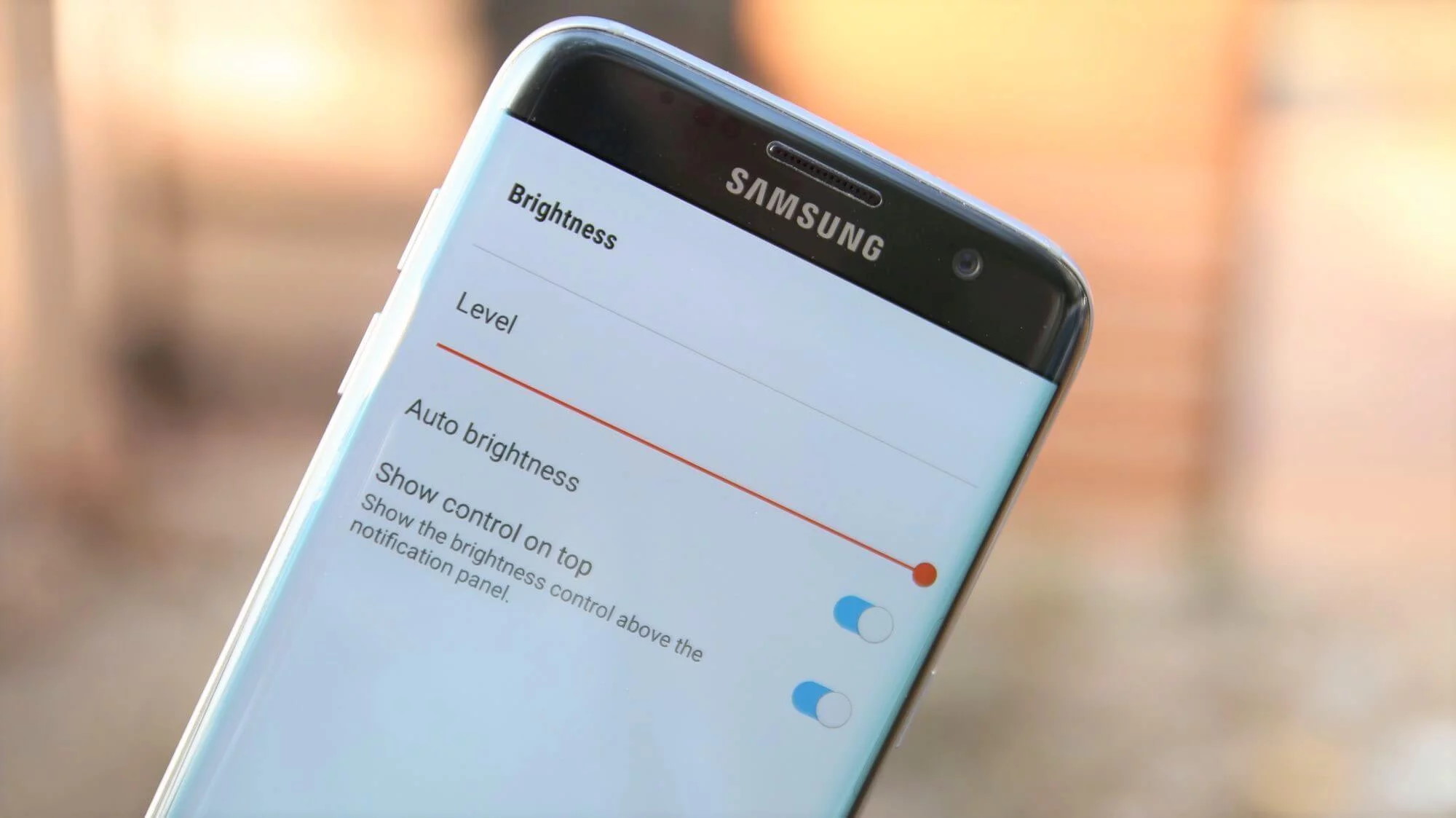 |
Базові налаштування дисплея часто влаштовують лише деяку кількість користувачів. Замість того, щоб розчаруватися в телефоні через «неправильні» відтінків або великий шрифту, йдемо в настройки смартфона і шукаємо розділ «Екран/Дисплей». Насамперед радимо погратися з колірним режимом і температурою, ці параметри можуть кардинально змінити враження від смартфона. Також в налаштуваннях можна виставити потрібну яскравість (або включити автоматичну зміна яскравості) і розмір шрифтів. У тому ж розділі можна налаштувати вмикання спеціального нічного режиму, який запобігає впливу синього світла, що особливо негативно позначається при використанні телефону перед сном.
Регулюємо витрату батареї
 |
Те, як часто ви будете заряджати новий смартфон, сильно вплине на враження від нього. Тому настійно рекомендуємо відправитися в меню налаштувань, знайти пункт «Батарея» і там трохи посидіти.
У параметрах насамперед потрібно встановити нижній поріг заряду, при досягненні якого буде включатися режим енергозбереження. У деяких оболонках можна з точністю до одного відсотка встановити дане значення, але найчастіше це фіксоване значення типу 10%. Також потрібно вирішити, чи використовувати функції Battery Manager або Adaptive Battery. Перша буде виявляти програми, що надмірно витрачають заряд і пропонувати обмежити їх роботу. У другому випадку система сама буде контролювати, які програми ви найрідше використовуєте і обмежувати такі фонові процеси для продовження терміну життя смартфона від одного заряду. Назви та принципи роботи цих функцій можуть трохи відрізнятися залежно від оболонки і версії Android, але принципи їх роботи загальні.
Додатково економимо витрату енергії
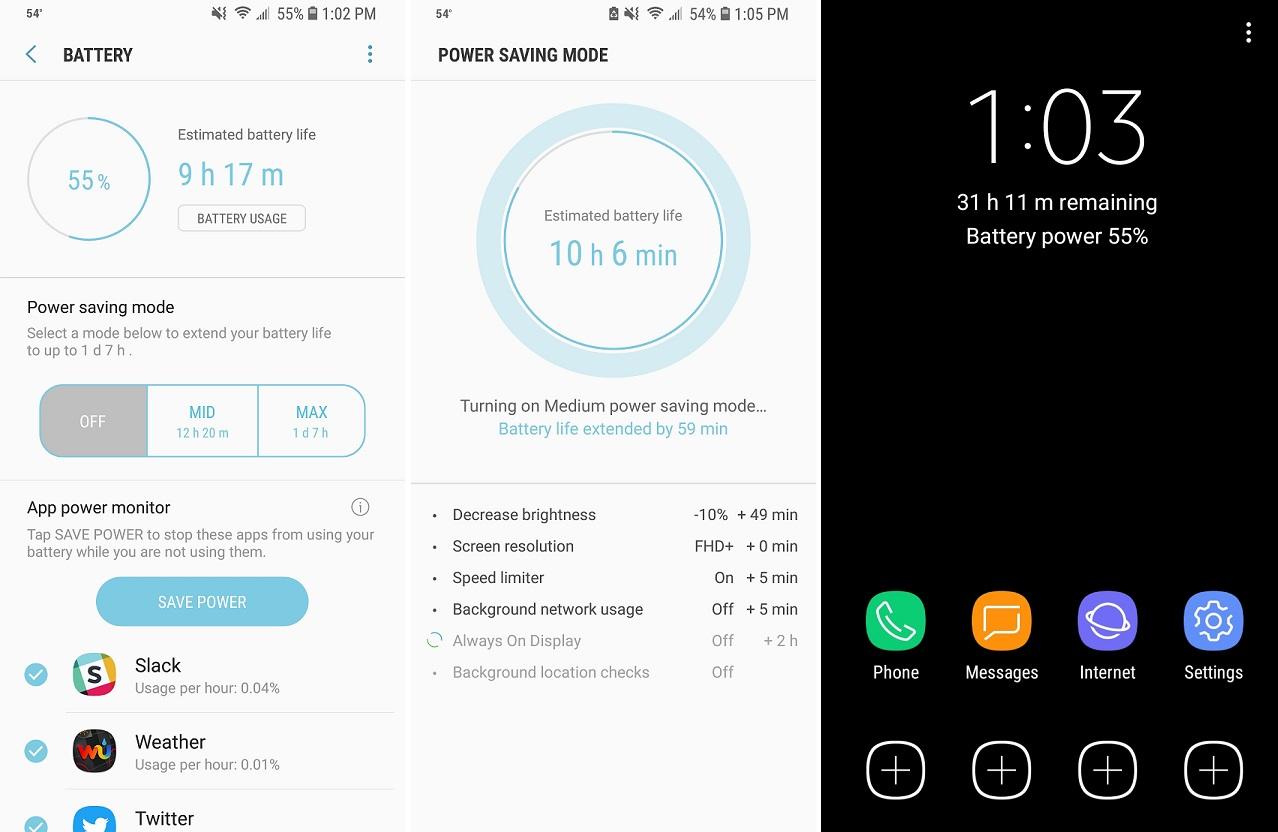 |
Крім цього на витрату заряду дуже сильно впливає яскравість екрану, розмови і використання бездротових мереж і додаткових сервісів. Загальні рекомендації тут такі — відключайте Wi-Fi, мобільний інтернет, Bluetooth, NFC і геолокацію, коли вони вам не потрібні. А в налаштуваннях екрану поставте галочку напроти пункту «Авто». Тоді смартфон буде регулювати яскравість залежно від освітлення навколо, а не постійно світити на всі 100%.
Грамотно витрачаємо мобільний трафік
 |
Хоча мобільні оператори роздають все більш щедрі щомісячні пакети з мобільним трафіком, буде незайвим його проконтролювати. Крок перший — йдемо в налаштування системи, шукаємо пункт «Мережа та інтернет», потім «Передача даних». Там нас чекає меню «Встановити ліміт трафіку», в якому можна вказати, скільки мегабайт може завантажити смартфон, перш ніж вам буде показано повідомлення. Після досягнення цього ліміту мобільний інтернет буде відключений.
Також незайвим буде обмежити оновлення програм через мобільну мережу. Для цього потрібно відкрити Google Play і в лівому верхньому кутку кликнути по значку з трьома вертикальними смужками. Відкриється додаткове вікно, в якому потрібно вибрати меню «Налаштування». В ньому шукаємо пункт «Оновлення програм» і вибираємо «Тільки через Wi-Fi».
Резюме
 |
Перспектива самостійно налаштовувати смартфон лякає багатьох покупців, але насправді в цьому немає нічого складного. Android пройшов великий шлях від корявенького «ведроїда» до вкрай зручної і продуманої операційної системи, тому читання цієї інструкції швидше за все займе у вас навіть більше часу, ніж саме налаштування. Головне не бійтеся «зробити щось не так» (це буде складно) і не панікуйте, якщо не можете знайти потрібний пункт в якомусь меню. Як ми вже говорили, кожен виробник смартфонів допилює Android згідно зі своїми ідеалами прекрасного, тому деякі пункти меню можуть називатися трохи інакше, ніж у тексті, або ховатися в іншому розділі.
Статті, огляди, корисні поради
Усі матеріали