Dlaczego klawiatura i mysz nie działają?

Krok 1: Najpierw uruchom ponownie komputer i odłącz, a następnie ponownie podłącz klawiaturę lub mysz, która powoduje problem. Lepiej podłączyć manipulator do innego portu USB (nie będzie działać z drugim złączem PS/2, ponieważ są one ściśle podzielone na klawiaturę i mysz). Jeśli nie ma wolnych portów, możesz tymczasowo odłączyć coś, co nie jest krytyczne, na przykład drukarkę. Często te proste kroki wystarczą, aby rozwiązać problem. Jeśli nic się nie zmieniło, przejdź do kolejnych akapitów naszej instrukcji.
 |
Krok 2. Teraz musisz upewnić się, że klawiatura lub mysz (lub obie naraz) nie działają dokładnie z powodu problemów z oprogramowaniem, a nie ze sprzętem. Najłatwiej to zrobić, podłączając manipulator do innego komputera lub laptopa.
Jeśli nie było pod ręką drugiego komputera lub klawiatury nie można wyjąć (w przypadku laptopa), uruchom ponownie komputer (przytrzymując przycisk zasilania) i przejdź do menu BIOS. Aby to zrobić, natychmiast po włączeniu komputera naciśnij klawisz Delete (odpowiedni dla komputera stacjonarnego) lub F2 (dla laptopa). Jeśli udało ci się dostać do BIOS-u, klawiatura działa, a problem leży w systemie operacyjnym. Wydajność myszy w BIOS-ie można sprawdzić tylko na najnowszych pecetach i laptopach - 2015+, ai tak nie na wszystkich.
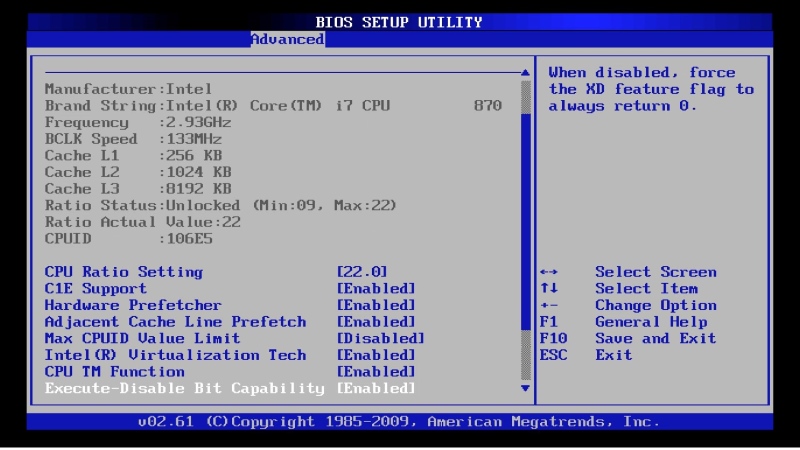 |
Krok 3. Następnie musisz być w stanie jakoś zarządzać systemem Windows, aby zdiagnozować i naprawić problem. Miało szczęście, gdyby przestała działać tylko klawiatura, czy tylko mysz. Zamiast fizycznej klawiatury możesz włączyć wirtualną klawiaturę ekranową. Naciśnij prawy przycisk myszy (dalej - RMB) na pasku języka w prawym dolnym rogu ekranu i zaznacz pole obok "Pokaż przycisk klawiatury dotykowej". Następnie kliknij lewym przyciskiem myszy (LPM) ikonę klawiatury, która się obok niego pojawi.
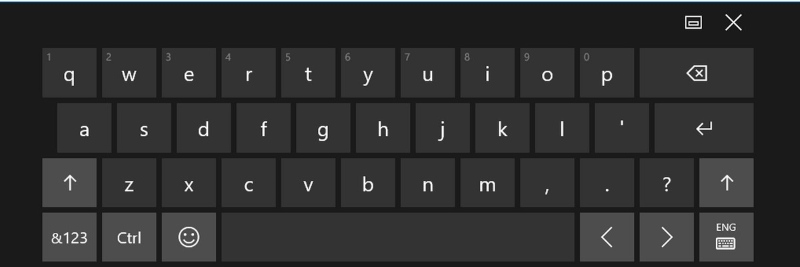 |
Funkcje niedziałającej myszy można wykonywać za pomocą klawiatury, aczkolwiek z mniejszą wygodą. Klawisze strzałek Tab i Alt służą do poruszania się po menu, a klawisze Enter i Esc służą odpowiednio do potwierdzania lub anulowania akcji.
Krok 4. Uruchom aplikację konfiguracyjną o nazwie „Menedżer urządzeń”. Aby to zrobić, wpisz odpowiednią frazę w pasku wyszukiwania menu Start. Znajdź grupy Klawiatury i myszy oraz inne urządzenia wskazujące na liście urządzeń. Rozwiń zawartość tych grup. Jeśli są puste lub obok nazwy klawiatury lub myszy wyświetlana jest ikona wykrzyknika lub znaku zapytania, musisz ponownie zainstalować ich sterowniki.
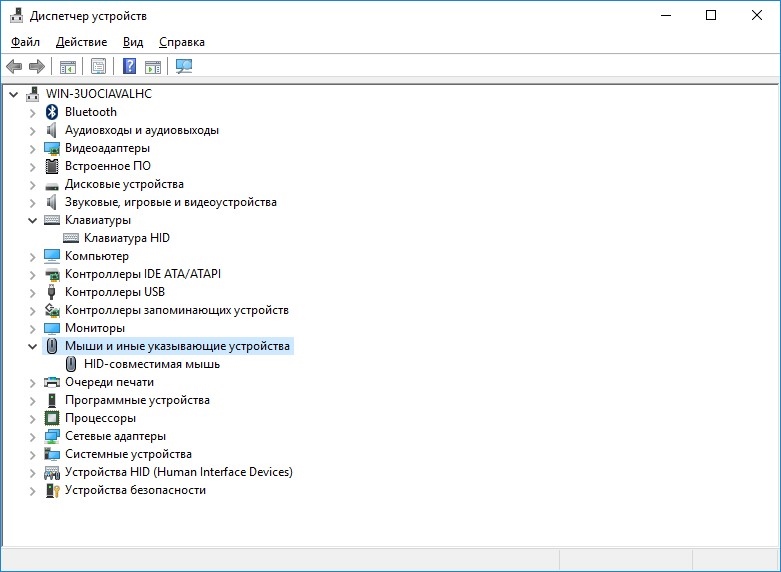 |
Nie są wymagane specjalne sterowniki klawiatury i myszy od producenta, takie jak karty graficzne lub karty sieciowe. Używają standardowych sterowników Windows: "HID Keyboard" i "HID Compliant Mouse". Aby je ponownie zainstalować, kliknij prawym przyciskiem myszy nazwę manipulatora, wybierz „Właściwości”, przejdź do zakładki „Sterownik”, kliknij przycisk „Aktualizuj”, a następnie „Automatycznie wyszukaj zaktualizowane sterowniki”.
 |
Czasami zamiast przycisku „Aktualizuj” może pomóc kliknięcie „Przywróć sterownik” do poprzedniej bezproblemowej wersji. W ostateczności możesz spróbować ręcznie wybrać właściwy sterownik: „Aktualizuj”, „Wyszukaj sterownik na tym komputerze”, „Wybierz sterownik z listy już zainstalowanych sterowników”.
Krok 5. W rzadkich przypadkach to nie sterownik myszy lub klawiatury przestaje działać poprawnie, ale sterownik kontrolera USB, zwłaszcza jeśli chodzi o porty USB 3.0. W takim przypadku klawiatura i mysz nie działają jednocześnie. Można je tymczasowo uruchomić, przełączając port USB 3.0 (niebieski lub czerwony) na 2.0 (czarny lub żółty) lub używając adaptera USB-PS/2 (nie dotyczy laptopów).
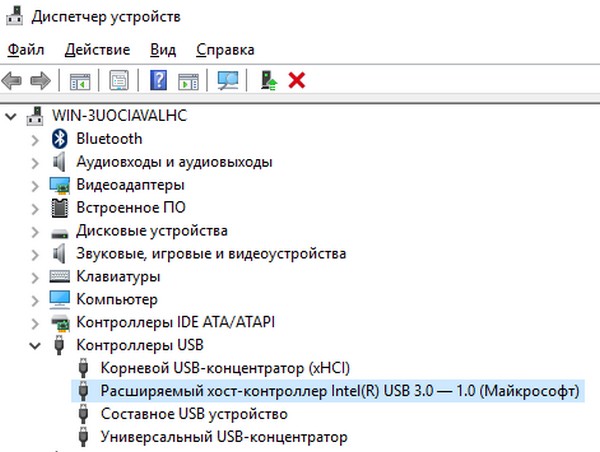 |
Możesz ponownie zainstalować lub przywrócić sterownik USB 3.0 w taki sam sposób, jak sterownik myszy i klawiatury. Żądane urządzenie znajduje się w grupie kontrolerów USB i jest najczęściej nazywane kontrolerem hosta Intel(R) USB 3.0 Extensible Host. Dokładna nazwa zależy od modelu płyty głównej komputera lub laptopa i może zawierać słowa AMD, Renesas, VIA lub ASMedia.
 |
Krok 6. Innym powodem niesprawności klawiatury lub myszy może być awaria aplikacji konfiguracyjnej od producenta manipulatora (Razer Synapse, SteelSeries Engine, A4Tech X7 Oscar itp.). Lepiej całkowicie usunąć problematyczne oprogramowanie w menu Programy i funkcje (uruchamiane za pomocą paska wyszukiwania Start; aby je usunąć, kliknij dwukrotnie problematyczną aplikację), a następnie zainstalować nowszą lub odwrotnie starą wersję, pozbawioną wad.
Dokładna waga, grill elektryczny, zestaw noży i kilka innych sprzętów kuchennych na upominek kulinarny.
Biokominek - ciepło i komfort żywego płomienia, nawet w mieszkaniu miejskim.
Lampa stołowa LED, kubek termiczny i jeszcze trzy przydatne urządzenia dla pracowników biurowych.
Uczciwość ponad wszystko! Pięć kompaktowych żelazek podróżnych.
16 rdzeni w komputerze domowym? Łatwe dzięki procesorom AMD Threadripper!
















