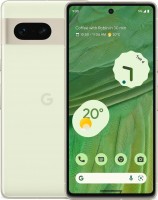Jak używać smartfona jako kamery internetowej
Niezależnie testujemy rekomendowane przez nas produkty i technologie.

Aby wykorzystać swój „telefon komórkowy” jako kamerę internetową, wystarczy zainstalować specjalne aplikacje na smartfonie i komputerze, a następnie sparować urządzenia za pomocą kabla USB lub sieci Wi-Fi. Jednocześnie jakość transmitowanego obrazu będzie zależeć zarówno od charakterystyki kamer na pokładzie smartfona, jak i od wersji oprogramowania. Z reguły bezpłatne wersje programów produkują obraz w obniżonej rozdzielczości, często pojawiają się w nich reklamy lub dostęp do niektórych funkcji jest ograniczony (np. nagrywanie dźwięku).
W przypadku urządzeń z systemem Android najpopularniejszą aplikacją jest DroidCam.
kamera droidowa
Program jest rozpowszechniany bezpłatnie z Google Play Market. Klient aplikacji PC jest dostępny do pobrania pod następującym linkiem: https://www.dev47apps.com/. Parowanie między „telefonem komórkowym” a komputerem odbywa się przez USB lub Wi-Fi (jeśli komputer i smartfon są połączone z tą samą siecią bezprzewodową). Odpowiednie ikony są wyświetlane w menu głównym klienta aplikacji desktopowej. Nie zapomnij również zaznaczyć pól obok pozycji „Wideo” i „Dźwięk”:
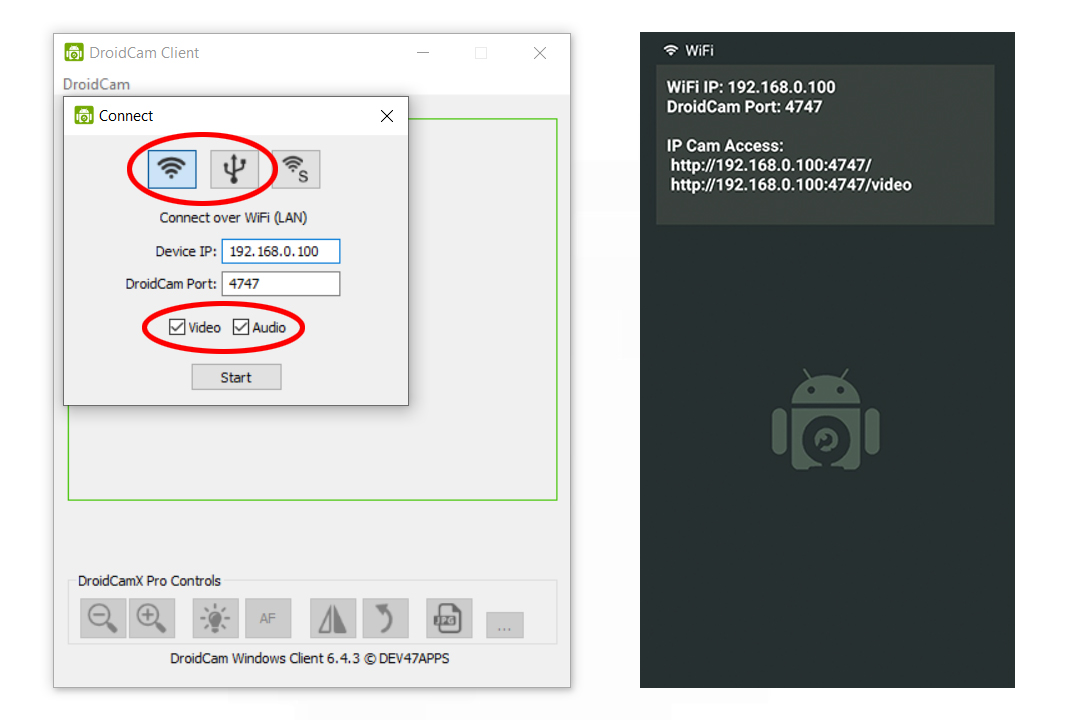 |
| Czerwone kółka w interfejsie klienta pulpitu DroidCam oznaczają opcje podłączenia smartfona do komputera i znaczniki wyboru dla transmisji wideo / audio. |
Łącząc się przez Wi-Fi, w kolumnie „IP urządzenia” na komputerze należy wprowadzić adres IP smartfona w sieci. Jest wyświetlany jako pierwsza linia w menu głównym aplikacji mobilnej. Transmisja z kamery telefonu rozpocznie się automatycznie. Użytkownik będzie mógł przełączać się między aparatem głównym a aparatem do selfie urządzenia mobilnego.
Domyślnie transmisja z kamery telefonu komórkowego odbywa się w rozdzielczości 640x480 pikseli. Formaty obrazu HD i FullHD są dostępne w wersji Pro programu. Ponadto w płatnej wersji aplikacji użytkownik ma prawo operować innymi przydatnymi opcjami w zakresie skalowania obrazu, obracania go i odbicia lustrzanego oraz możliwości wykonywania zrzutów ekranu.
iVCam
Darmowy program obsługujący smartfony z systemem Android oraz urządzenia mobilne z systemem iOS. Klient komputerowy aplikacji jest instalowany tylko na komputerze PC z systemem operacyjnym Windows. Możesz go pobrać z linku: https://www.e2esoft.com/ivcam/.
Pierwotne parowanie „telefonu komórkowego” z komputerem odbywa się bezprzewodowo w trybie w pełni automatycznym bez ingerencji użytkownika:
 |
| W tej samej sieci Wi-Fi smartfon i komputer z aplikacją iVCam znajdują się automatycznie. |
Gdy tylko urządzenia się odnajdą, transmisja z kamery smartfona jest uruchamiana poprzez dotknięcie wirtualnego przycisku „Odtwórz” na środku dolnej części ekranu. Z ustawień użytkownik ma opcje włączania/wyłączania lampy błyskowej, poprawy obrazu, odbicia lustrzanego obrazu, przełączania kamer, ustawiania fps, szybkości migawki, balansu bieli, temperatury barwowej itp. Również w aplikacji mobilnej możesz robić zrzuty ekranu i zapisywać pliki wideo, które są wysyłane do osobnego folderu na komputerze.
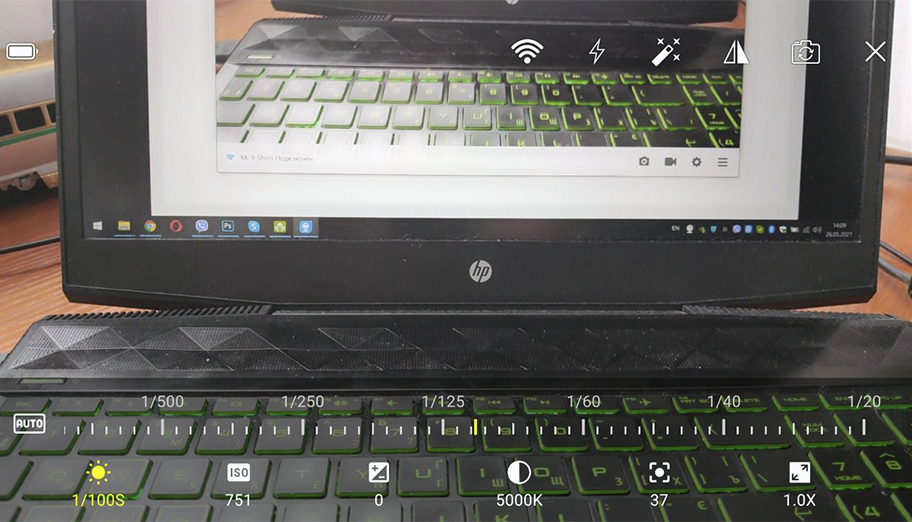 |
| Interfejs aplikacji mobilnej zawiera dużą liczbę ustawień transmisji wideo. |
Korzystając z usług Zoom lub Skype w ich ustawieniach, musisz znaleźć element, z którego wybierasz, z której kamery będzie pobierany obraz. Zainstaluj w nim e2eSoft iVCam.
Aplikacja iVCam działa również świetnie w wersji darmowej. Będziesz jednak musiał znosić ciągłe wyskakujące reklamy (w tym filmy promocyjne, które można pominąć dopiero po pewnym czasie).
Kamera internetowa IP
IP Webcam to kolejna popularna aplikacja na urządzenia z systemem Android z Google Market. Warto zauważyć, że nie musisz instalować osobnego programu na swoim komputerze, aby go skonfigurować. Wszystkie akcje wykonywane są bezpośrednio z przeglądarki za pomocą linku w formacie: 192.168.0.100:8080 (konkretny adres zostanie wyświetlony na ekranie telefonu po rozpoczęciu transmisji). Interfejs sieciowy sterowania kamerą zawiera kilka zakładek z odtwarzaczem wideo i suwakami dostrajania obrazu. Szczegółowe ustawienia transmisji dostępne są również w menu aplikacji mobilnej:
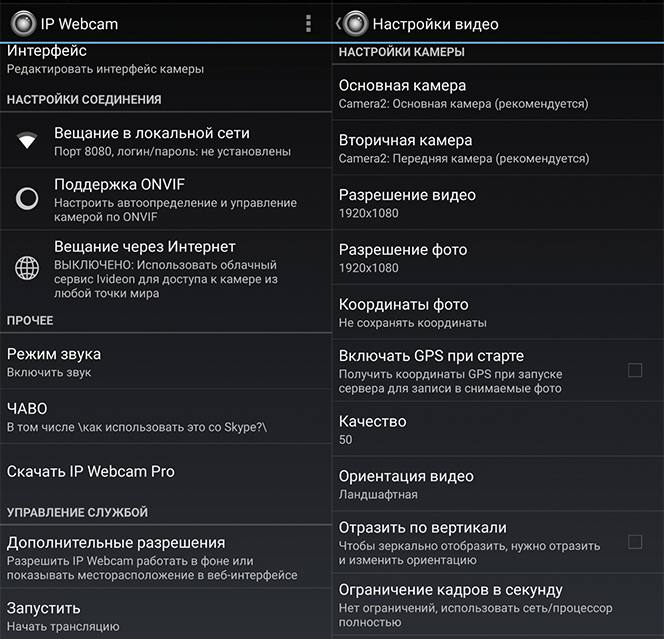 |
| Menu aplikacji mobilnej IP Webcam jest pełne opcji dostrajania strumienia wideo. |
Aby transmitować strumień wideo z aplikacji mobilnej IP Webcam, użytkownik nadal będzie musiał skorzystać z usług narzędzia pomocniczego IP Camera Adapter 4.9. W górnym polu otwartego klienta musisz wpisać adres URL kamery:
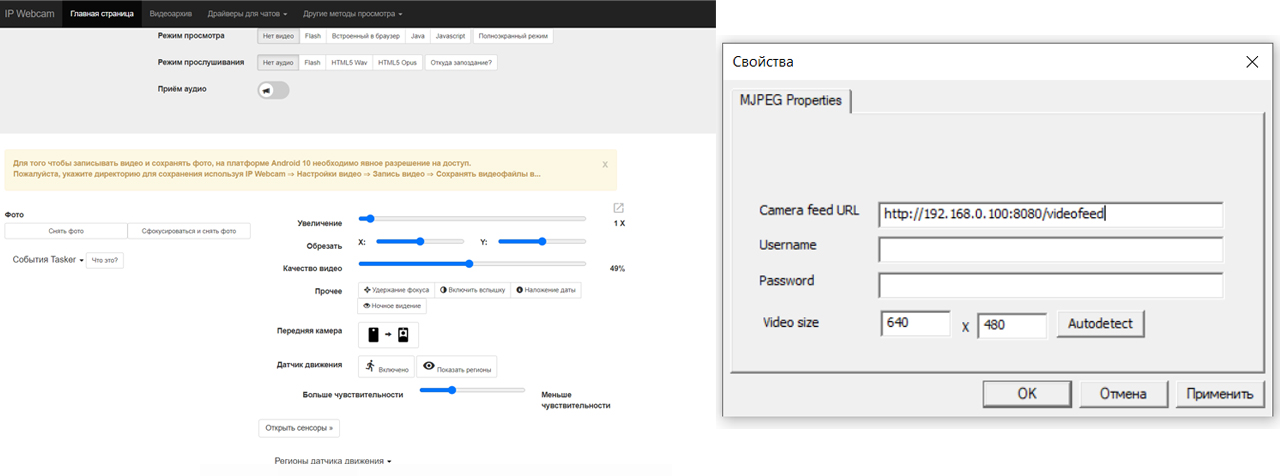 |
| Wszystkie działania z komputerową wersją kamery internetowej IP można łatwo wykonać bezpośrednio w przeglądarce. |
Ostatnim krokiem jest przejście do aplikacji wywołującej (Zoom lub Skype) i wybranie urządzenia MJPEG Camera jako kamery.
Iriun kamera internetowa
Być może najprostsza i najłatwiejsza w obsłudze aplikacja na smartfony z systemem Android. Parowanie między urządzeniami odbywa się jednym kliknięciem, w bezpłatnej edycji programu nie ma reklam i ograniczeń jakości wideo:
 |
| Jakość strumienia wideo w darmowej edycji aplikacji Iriun Webcam można wybrać do rozdzielczości 4K (3840x2160 pikseli). |
Aby połączyć telefon z komputerem, oba urządzenia muszą znajdować się w tej samej sieci Wi-Fi. Alternatywną opcją parowania jest użycie kabla USB. Klient aplikacji desktopowej można pobrać ze strony https://iriun.com/ (dla urządzeń z systemem Windows, MacOS i Linux).
Epokam
Posiadacze urządzeń „jabłkowych” będą musieli dopasować aplikację Epoccam. Można go pobrać z App Store. Na stronie dewelopera musisz pobrać sterowniki „widoczności” aparatu smartfona przez komputer (https://www.elgato.com/ru/epocam). Jeśli smartfon i komputer znajdują się w tej samej sieci Wi-Fi, parowanie między nimi nastąpi automatycznie.
Darmowa wersja aplikacji mobilnej Epoccam nie pozwala na używanie przedniej kamery i mikrofonu smartfona do nagrywania dźwięku. Tak więc wszystkie pyszności programu można skosztować tylko w wersji rozszerzonej:
 |
| Deweloper Epoccam promuje zakup płatnej wersji programu z zaawansowaną funkcjonalnością. |
Przejrzeliśmy główne popularne aplikacje do używania smartfona jako kamery internetowej. Oczywiście istnieją inne programy do tego dobrego celu. Decyzja należy do Ciebie - wybierz sposób podłączenia telefonu do komputera i prowadź wideorozmowy z komputera według własnego uznania.
Artykuły, recenzje, przydatne porady
Wszystkie materiały