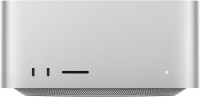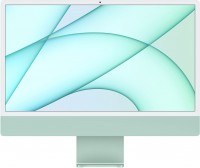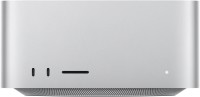Komputery stacjonarne Artline
Lista wszystkich modeli Filtry zaawansowane → |
Być może Cię zainteresuje
Artykuły, recenzje, przydatne porady
Wszystkie materiały
Ile pamięci RAM potrzeba do gier?
Zalecana ilość pamięci RAM pozwoli ujawnić gamingowy potencjał Twojego komputera w różnych gatunkach gier

Jak wybrać słuchawki gamingowe
Rozważamy nad różnicami między zwykłymi i gamingowymi słuchawkami, podpowiadamy, jak mądrze podejść do wyboru zestawu słuchawkowego

Czym tania pamięć RAM różni się od drogiej pamięci RAM?
Co wpływa na koszt pamięci RAM, jeśli pominiemy objętość, generację i taktowanie?

Jak wybrać chłodzenie procesora
Szczegóły w wyborze chłodzenia procesora, które gwarantują bezpieczeństwo, trwałość i cichą pracę komputera

Co to jest FPS i dlaczego jest ważny w grach?
Liczba klatek na sekundę w grach: co to jest, jaka wartość jest wygodna dla graczy, jak ją zwiększyć

Najlepsze bezprzewodowe pady do PC
Bezprzewodowe kontrolery dla fanów gier komputerowych i nie tylko
Komputery stacjonarne: specyfikacje, typy, rodzaje
Pokaż wszystkie
Rodzaj
Ogólny rodzaj komputera. Oprócz klasycznych modeli stacjonarnych (w tym gamingowych), obecnie pojawiają się bardziej nietypowe rozwiązania: komputery All-In-One, nettopy, mikrokomputery. Oto cechy każdego typu:
- Stacjonarny. Tradycyjne komputery stacjonarne, czyli modele, które nie należą do żadnej z bardziej szczegółowych kategorii. W przeważającej części nie są one nawet nie desktopowe, a raczej „podbiurkowe” – wykonuje się je w pionowych obudowach, najczęściej umieszczanych pod blatem, poziome jednostki systemowe wśród takich urządzeń są niezwykle rzadkie.
- Gamingowy. Różnorodne komputery stacjonarne przeznaczone dla profesjonalnych graczy i entuzjastów gier. Takie modele są koniecznie wyposażone w potężne „wypełnienie”, które pozwala wygodnie grać nawet w wymagające współczesne gry. Ponadto często zapewniają różne dodatkowe funkcje, które są przydatne ze względu na specjalizację: wbudowane narzędzia do przetaktowywania, wysokiej klasy konfigurowalne układy chłodzenia itp. Kolejną cechą komputerów do gier jest charakterystyczny design, często dość oryginalny: w „agresywnym” stylu, z podświetleniem, nietypowym kształtem obudowy, przezroczystymi wstawkami itp.
- Komputer All-In-One. Komputery All-In-One to urządzenia łączące ekran, elektronikę jednostki systemowej, zestaw złącz...y i głośniki w jednej obudowie; innymi słowy są to monitory z wbudowanym komputerowym „wypełnieniem”. Ta konstrukcja ma dwie główne zalety. Po pierwsze, system początkowo ma wyświetlacz, a do tego dość duży i optymalnie dopasowany do jego konfiguracji – dzięki czemu użytkownik nie musi szukać osobnego ekranu. Po drugie, taki komputer zajmuje bardzo mało miejsca – niewiele więcej niż monitor o tej samej przekątnej ekranu; ponadto brak oddzielnej jednostki systemowej można zapisać jako zaletę. Jednak, jeśli w zwykłym komputerze jednostkę systemową i monitor można wybrać osobno, według własnego uznania, w komputerach All-In-One nie jest to możliwe - masz do czynienia z kombinacjami, które początkowo oferuje producent. Oprócz tego, możliwości modyfikacji i modernizacji takich modeli są zauważalnie skromniejsze niż tradycyjnych i nie ma mowy o wymianie ekranu w ogóle.
- Nettop. Urządzenia znane również jako „mini PC”. Są niewielkie i skromnie wyposażone - w szczególności bardzo ograniczony jest zestaw portów. Ponadto wiele nettopów nie wyróżnia się wydajnością i jest przeznaczonych głównie do pracy z dokumentami, surfowania po Internecie i innych prostych zadań. Istnieją jednak również dość wydajne rozwiązania produkcyjne. W każdym razie główną zaletą nettopu jest jego kompaktowość.
- Mikrokomputer. Jak sama nazwa wskazuje, komputery tego typu są niezwykle miniaturowe – są porównywalne rozmiarami do pendrive'ów i bardziej przypominają przenośne adaptery do zewnętrznych ekranów niż samodzielne urządzenia. Na obudowie takiego „adaptera” zwykle ma się własne złącze HDMI, które służy do podłączenia monitora lub telewizora; ten sam port zapewnia zasilanie. A obudowa najczęściej zawiera „mobilny” energooszczędny procesor ze zintegrowaną kartą graficzną, kompaktową pamięcią masową SSD lub eMMC i modułami bezprzewodowymi. Urządzenia peryferyjne, takie jak klawiatury i myszy, podłącza się głównie przez Bluetooth, jednak wiele modeli ma złącza przewodowe, takie jak USB, a czasem w całkiem przyzwoitej ilości (2 lub nawet 3). Generalnie takie urządzenie może być dobrą alternatywą dla tabletu czy laptopa dla tych, którzy często przemieszczają się między różnymi miejscami pracy – najważniejsze, że miejsca te mają odpowiednie ekrany do podłączenia. Moc mikrokomputerów jest naturalnie niska, jednak nie są one przeznaczone do „ciężkich” zadań.
- Cienki klient. Cienkie klienty to komputery zaprojektowane do używania w trybie terminala dla serwerów zewnętrznych. W takim przypadku wszystkie obliczenia wymagające dużej ilości zasobów są wykonywane przez serwer, a funkcje cienkiego klienta ograniczają się do wprowadzania danych początkowych i odbierania wyników. Większość z tych komputerów w ogóle nie zakłada samodzielnej pracy, jednak nie jest to wada, lecz cecha specjalizacji. Ogólnie rzecz biorąc, ten format pracy nie jest używany w życiu codziennym i w zwykłej sferze biznesowej, natomiast jest idealny do niektórych wąsko zawodowych zadań. A ponieważ cienki klient nie wymaga dużej wydajności, może być tak kompaktowy, lekki i niedrogi, jak to tylko możliwe.
- Stacjonarny. Tradycyjne komputery stacjonarne, czyli modele, które nie należą do żadnej z bardziej szczegółowych kategorii. W przeważającej części nie są one nawet nie desktopowe, a raczej „podbiurkowe” – wykonuje się je w pionowych obudowach, najczęściej umieszczanych pod blatem, poziome jednostki systemowe wśród takich urządzeń są niezwykle rzadkie.
- Gamingowy. Różnorodne komputery stacjonarne przeznaczone dla profesjonalnych graczy i entuzjastów gier. Takie modele są koniecznie wyposażone w potężne „wypełnienie”, które pozwala wygodnie grać nawet w wymagające współczesne gry. Ponadto często zapewniają różne dodatkowe funkcje, które są przydatne ze względu na specjalizację: wbudowane narzędzia do przetaktowywania, wysokiej klasy konfigurowalne układy chłodzenia itp. Kolejną cechą komputerów do gier jest charakterystyczny design, często dość oryginalny: w „agresywnym” stylu, z podświetleniem, nietypowym kształtem obudowy, przezroczystymi wstawkami itp.
- Komputer All-In-One. Komputery All-In-One to urządzenia łączące ekran, elektronikę jednostki systemowej, zestaw złącz...y i głośniki w jednej obudowie; innymi słowy są to monitory z wbudowanym komputerowym „wypełnieniem”. Ta konstrukcja ma dwie główne zalety. Po pierwsze, system początkowo ma wyświetlacz, a do tego dość duży i optymalnie dopasowany do jego konfiguracji – dzięki czemu użytkownik nie musi szukać osobnego ekranu. Po drugie, taki komputer zajmuje bardzo mało miejsca – niewiele więcej niż monitor o tej samej przekątnej ekranu; ponadto brak oddzielnej jednostki systemowej można zapisać jako zaletę. Jednak, jeśli w zwykłym komputerze jednostkę systemową i monitor można wybrać osobno, według własnego uznania, w komputerach All-In-One nie jest to możliwe - masz do czynienia z kombinacjami, które początkowo oferuje producent. Oprócz tego, możliwości modyfikacji i modernizacji takich modeli są zauważalnie skromniejsze niż tradycyjnych i nie ma mowy o wymianie ekranu w ogóle.
- Nettop. Urządzenia znane również jako „mini PC”. Są niewielkie i skromnie wyposażone - w szczególności bardzo ograniczony jest zestaw portów. Ponadto wiele nettopów nie wyróżnia się wydajnością i jest przeznaczonych głównie do pracy z dokumentami, surfowania po Internecie i innych prostych zadań. Istnieją jednak również dość wydajne rozwiązania produkcyjne. W każdym razie główną zaletą nettopu jest jego kompaktowość.
- Mikrokomputer. Jak sama nazwa wskazuje, komputery tego typu są niezwykle miniaturowe – są porównywalne rozmiarami do pendrive'ów i bardziej przypominają przenośne adaptery do zewnętrznych ekranów niż samodzielne urządzenia. Na obudowie takiego „adaptera” zwykle ma się własne złącze HDMI, które służy do podłączenia monitora lub telewizora; ten sam port zapewnia zasilanie. A obudowa najczęściej zawiera „mobilny” energooszczędny procesor ze zintegrowaną kartą graficzną, kompaktową pamięcią masową SSD lub eMMC i modułami bezprzewodowymi. Urządzenia peryferyjne, takie jak klawiatury i myszy, podłącza się głównie przez Bluetooth, jednak wiele modeli ma złącza przewodowe, takie jak USB, a czasem w całkiem przyzwoitej ilości (2 lub nawet 3). Generalnie takie urządzenie może być dobrą alternatywą dla tabletu czy laptopa dla tych, którzy często przemieszczają się między różnymi miejscami pracy – najważniejsze, że miejsca te mają odpowiednie ekrany do podłączenia. Moc mikrokomputerów jest naturalnie niska, jednak nie są one przeznaczone do „ciężkich” zadań.
- Cienki klient. Cienkie klienty to komputery zaprojektowane do używania w trybie terminala dla serwerów zewnętrznych. W takim przypadku wszystkie obliczenia wymagające dużej ilości zasobów są wykonywane przez serwer, a funkcje cienkiego klienta ograniczają się do wprowadzania danych początkowych i odbierania wyników. Większość z tych komputerów w ogóle nie zakłada samodzielnej pracy, jednak nie jest to wada, lecz cecha specjalizacji. Ogólnie rzecz biorąc, ten format pracy nie jest używany w życiu codziennym i w zwykłej sferze biznesowej, natomiast jest idealny do niektórych wąsko zawodowych zadań. A ponieważ cienki klient nie wymaga dużej wydajności, może być tak kompaktowy, lekki i niedrogi, jak to tylko możliwe.
Format obudowy
Współczynnik kształtu obudowy komputera charakteryzuje przede wszystkim objętość wewnętrzną. Podstawowe współczynniki kształtu komputera stacjonarnego to:
- Midi Tower. Przedstawiciel rodziny tower (obudowy montowanej pionowo) średniej wielkości - około 45 cm wysokości i 15-20 cm szerokości, z liczbą zewnętrznych wnęk od 2 do 4. Najpopularniejsze dla domowych komputerów klasy średniej.
- Mini Tower. Najbardziej kompaktowy pionowy typ obudowy o szerokości 15-20 cm, ma wysokość około 35 cm i (zazwyczaj) nie więcej niż 2 wnęki z dostępem z zewnątrz. Jest używany głównie w komputerach biurowych, które nie wymagają wysokiej wydajności.
— Full Tower. Pionowa obudowa jest obecnie jednym z największych współczynników kształtu do komputerów: szerokość wynosi 15-20 cm, wysokość 50-60 cm, liczba zatok z dostępem z zewnątrz może sięgać 10. Najczęściej w tym formacie produkowane są obudowy komputerów o wysokiej wydajności.
- Desktop. Obudowy przeznaczone do montażu bezpośrednio na biurku. Często mają możliwość montażu poziomego – dzięki czemu monitor można postawić na obudowie – choć zdarzają się też modele, które montuje się stricte pionowo. W każdym razie modele „desktopowe” są stosunkowo niewielkie.
- Cube Case. Obudowy sześcienne lub podobne. Mogą mieć różne rozmi...ary i są przeznaczone do różnych typów płyt głównych, ten punkt w każdym przypadku należy doprecyzować osobno. Tak czy inaczej, takie obudowy mają dość oryginalny wygląd, który różni się od tradycyjnych „wież” i „desktopów”.
- Midi Tower. Przedstawiciel rodziny tower (obudowy montowanej pionowo) średniej wielkości - około 45 cm wysokości i 15-20 cm szerokości, z liczbą zewnętrznych wnęk od 2 do 4. Najpopularniejsze dla domowych komputerów klasy średniej.
- Mini Tower. Najbardziej kompaktowy pionowy typ obudowy o szerokości 15-20 cm, ma wysokość około 35 cm i (zazwyczaj) nie więcej niż 2 wnęki z dostępem z zewnątrz. Jest używany głównie w komputerach biurowych, które nie wymagają wysokiej wydajności.
— Full Tower. Pionowa obudowa jest obecnie jednym z największych współczynników kształtu do komputerów: szerokość wynosi 15-20 cm, wysokość 50-60 cm, liczba zatok z dostępem z zewnątrz może sięgać 10. Najczęściej w tym formacie produkowane są obudowy komputerów o wysokiej wydajności.
- Desktop. Obudowy przeznaczone do montażu bezpośrednio na biurku. Często mają możliwość montażu poziomego – dzięki czemu monitor można postawić na obudowie – choć zdarzają się też modele, które montuje się stricte pionowo. W każdym razie modele „desktopowe” są stosunkowo niewielkie.
- Cube Case. Obudowy sześcienne lub podobne. Mogą mieć różne rozmi...ary i są przeznaczone do różnych typów płyt głównych, ten punkt w każdym przypadku należy doprecyzować osobno. Tak czy inaczej, takie obudowy mają dość oryginalny wygląd, który różni się od tradycyjnych „wież” i „desktopów”.
Przekątna ekranu
Przekątna ekranu zainstalowanego w komputerze All-In-One (patrz „Rodzaj”).
Ogólnie rzecz biorąc, im większa przekątna, tym bardziej zaawansowany jest ekran i komputer jako całość. Duży rozmiar wyświetlacza jest wygodny w przypadku gier, filmów, a także niektórych zadań specjalnych, takich jak układanie dużych materiałów drukowanych; ponadto dla takiego ekranu można zapewnić wyższą rozdzielczość, a wewnątrz obudowy dostępne jest więcej miejsca na zaawansowane komponenty. Jednak większy komputer All-In-One będzie kosztował znacznie więcej niż stosunkowo mały, nawet jeśli inne parametry takich modeli są całkowicie identyczne. Ponadto moc „wypełnienia” nie jest bezpośrednio związana z wielkością ekranu – komputery All-In-One z wyższej półki mogą być dość małe.
Jeśli chodzi o konkretne liczby, to przekątna 20" lub mniej uważana jest obecnie za bardzo skromną, komputery All-In-One 21,5" są małe, ekran 24" jest przeciętny, a wartości 27" i 32" wskazują na duże rozmiary.
Ogólnie rzecz biorąc, im większa przekątna, tym bardziej zaawansowany jest ekran i komputer jako całość. Duży rozmiar wyświetlacza jest wygodny w przypadku gier, filmów, a także niektórych zadań specjalnych, takich jak układanie dużych materiałów drukowanych; ponadto dla takiego ekranu można zapewnić wyższą rozdzielczość, a wewnątrz obudowy dostępne jest więcej miejsca na zaawansowane komponenty. Jednak większy komputer All-In-One będzie kosztował znacznie więcej niż stosunkowo mały, nawet jeśli inne parametry takich modeli są całkowicie identyczne. Ponadto moc „wypełnienia” nie jest bezpośrednio związana z wielkością ekranu – komputery All-In-One z wyższej półki mogą być dość małe.
Jeśli chodzi o konkretne liczby, to przekątna 20" lub mniej uważana jest obecnie za bardzo skromną, komputery All-In-One 21,5" są małe, ekran 24" jest przeciętny, a wartości 27" i 32" wskazują na duże rozmiary.
Rozdzielczość
Rozdzielczość ekranu zainstalowanego w komputerze All-In-One (patrz „Rodzaj”).
Im wyższa rozdzielczość, tym wyraźniejszy i bardziej szczegółowy obraz jest w stanie wyświetlić ekran, ale tym drożej on kosztuje. Ponadto wysokie rozdzielczości wymagają odpowiednio wydajnej grafiki, co dodatkowo wpływa na cenę całego komputera. Minimalny wskaźnik dla nowoczesnych komputerów All-In-One to tak naprawdę 1366x768 - ta rozdzielczość pozwala w szczególności odtwarzać wideo HD 720p w odpowiedniej jakości. Jednak w naszych czasach najbardziej rozpowszechniony jest bardziej zaawansowany format - Full HD, zakładający rozdzielczość 1920x1080. A w high-endowych komputerach All-In-One o dużej przekątnej i mocnej części graficznej są też solidniejsze rozdzielczości - Quad HD (2560x1440, 3440x1440), Ultra HD 4K (3840x2160, 4096x2304), a nawet 5K (5120x2880).
Im wyższa rozdzielczość, tym wyraźniejszy i bardziej szczegółowy obraz jest w stanie wyświetlić ekran, ale tym drożej on kosztuje. Ponadto wysokie rozdzielczości wymagają odpowiednio wydajnej grafiki, co dodatkowo wpływa na cenę całego komputera. Minimalny wskaźnik dla nowoczesnych komputerów All-In-One to tak naprawdę 1366x768 - ta rozdzielczość pozwala w szczególności odtwarzać wideo HD 720p w odpowiedniej jakości. Jednak w naszych czasach najbardziej rozpowszechniony jest bardziej zaawansowany format - Full HD, zakładający rozdzielczość 1920x1080. A w high-endowych komputerach All-In-One o dużej przekątnej i mocnej części graficznej są też solidniejsze rozdzielczości - Quad HD (2560x1440, 3440x1440), Ultra HD 4K (3840x2160, 4096x2304), a nawet 5K (5120x2880).
Rodzaj matrycy
Rodzaj matrycy używanej w ekranie komputera All-In-One (patrz „Rodzaj”).
— TN+film. Najprostszy i najtańszy rodzaj współczesnych matryc. Oprócz niskiego kosztu, jedną z zalet TN+Film jest dobra szybkość działania (krótki czas reakcji). Ale ogólną jakość obrazu można określić jako przeciętną: pod względem jasności, przestrzeni barw i jakości odwzorowania barw ekrany tego typu są zauważalnie gorsze od bardziej zaawansowanych opcji. Co prawda, ta jakość jest wystarczająca do stosunkowo prostych zadań, takich jak surfowanie po Internecie lub praca z dokumentami, a w większości przypadków - nawet do grania w gry i oglądania filmów; jednak ekrany TN-Film słabo nadają się do profesjonalnej pracy z kolorem.
— IPS. Odmiana matryc zaprojektowana z myślą o wysokiej jakości obrazu. Pod względem jasności i dokładności odwzorowania barw takie ekrany są w rzeczywistości znacznie lepsze od TN-Film, co czyni je idealnymi do użytku profesjonalnego. Ponadto właściwości te są doceniane przez wymagających graczy i fanów kina. Czas reakcji we wczesnych wersjach ekranów IPS był dość długi, ale we współczesnych wersjach ta cecha została praktycznie wyeliminowana. Natomiast jednoznaczną wadą takich ekranów jest ich dość wysoki koszt. Zwracamy również uwagę, że w naszych czasach na rynku istnieje kilka odmian IPS, różniących się specyfikacjami. Na przykład E-IPS to stosunkowo prosta i niedroga opcja, P-IPS i H-IP...S są profesjonalne (przy ich tworzeniu zwrócono maksymalną uwagę na jakość odwzorowania barw), a AH-IPS opracowano z myślą o ekranach o ultrawysokiej rozdzielczości. Warto więc osobno wyjaśnić konkretne cechy takiego ekranu - zwłaszcza jeśli komputer All-In-One jest kupowany do projektowania, obróbki zdjęć i innych podobnych zadań, które wymagają starannej pracy z kolorem.
— PLS. W rzeczywistości to jedna z opisanych powyżej wersji technologii IPS, stworzona przez firmę Samsung. Podczas projektowania szczególną uwagę zwrócono zarówno na poprawę wydajności, jak i obniżenie kosztów matrycy; w końcu, zdaniem twórców, naprawdę udało im się osiągnąć wyższą jasność i kontrast w połączeniu z niższym kosztem. Ogólnie rzecz biorąc, pod względem cech jest porównywalna z wersjami IPS poziomu średniego.
— *VA. Różne wersje technologii VA - MVA firmy Fujitsu, PVA i Super PVA firmy Samsung, ASVA firmy Sharp itp.; generalnie nie ma kluczowych różnic w konstrukcji między tymi wersjami. Sama technologia *VA została stworzona jako kompromis pomiędzy szybkością i przystępnością cenową matryc TN-Film a wysokiej jakości „obrazem” IPS. Rezultatem są ekrany z dokładniejszym i bardziej kompletnym odwzorowaniem barw niż TN, z dobrą czernią i dobrymi kątami widzenia; szybkość reakcji początkowo nie była bardzo wysoka, ale we współczesnych wersjach ta wada została praktycznie wyeliminowana. Jednocześnie cechą ekranów *VA jest to, że balans kolorów widocznego obrazu zależy od kąta widzenia i zmienia się przy najmniejszym odchyleniu od pionu. Przy normalnym użytkowaniu komputera zjawisko to jest prawie niezauważalne, jednak do profesjonalnej pracy z kolorem takie monitory nadal nadają się słabo.
— TN+film. Najprostszy i najtańszy rodzaj współczesnych matryc. Oprócz niskiego kosztu, jedną z zalet TN+Film jest dobra szybkość działania (krótki czas reakcji). Ale ogólną jakość obrazu można określić jako przeciętną: pod względem jasności, przestrzeni barw i jakości odwzorowania barw ekrany tego typu są zauważalnie gorsze od bardziej zaawansowanych opcji. Co prawda, ta jakość jest wystarczająca do stosunkowo prostych zadań, takich jak surfowanie po Internecie lub praca z dokumentami, a w większości przypadków - nawet do grania w gry i oglądania filmów; jednak ekrany TN-Film słabo nadają się do profesjonalnej pracy z kolorem.
— IPS. Odmiana matryc zaprojektowana z myślą o wysokiej jakości obrazu. Pod względem jasności i dokładności odwzorowania barw takie ekrany są w rzeczywistości znacznie lepsze od TN-Film, co czyni je idealnymi do użytku profesjonalnego. Ponadto właściwości te są doceniane przez wymagających graczy i fanów kina. Czas reakcji we wczesnych wersjach ekranów IPS był dość długi, ale we współczesnych wersjach ta cecha została praktycznie wyeliminowana. Natomiast jednoznaczną wadą takich ekranów jest ich dość wysoki koszt. Zwracamy również uwagę, że w naszych czasach na rynku istnieje kilka odmian IPS, różniących się specyfikacjami. Na przykład E-IPS to stosunkowo prosta i niedroga opcja, P-IPS i H-IP...S są profesjonalne (przy ich tworzeniu zwrócono maksymalną uwagę na jakość odwzorowania barw), a AH-IPS opracowano z myślą o ekranach o ultrawysokiej rozdzielczości. Warto więc osobno wyjaśnić konkretne cechy takiego ekranu - zwłaszcza jeśli komputer All-In-One jest kupowany do projektowania, obróbki zdjęć i innych podobnych zadań, które wymagają starannej pracy z kolorem.
— PLS. W rzeczywistości to jedna z opisanych powyżej wersji technologii IPS, stworzona przez firmę Samsung. Podczas projektowania szczególną uwagę zwrócono zarówno na poprawę wydajności, jak i obniżenie kosztów matrycy; w końcu, zdaniem twórców, naprawdę udało im się osiągnąć wyższą jasność i kontrast w połączeniu z niższym kosztem. Ogólnie rzecz biorąc, pod względem cech jest porównywalna z wersjami IPS poziomu średniego.
— *VA. Różne wersje technologii VA - MVA firmy Fujitsu, PVA i Super PVA firmy Samsung, ASVA firmy Sharp itp.; generalnie nie ma kluczowych różnic w konstrukcji między tymi wersjami. Sama technologia *VA została stworzona jako kompromis pomiędzy szybkością i przystępnością cenową matryc TN-Film a wysokiej jakości „obrazem” IPS. Rezultatem są ekrany z dokładniejszym i bardziej kompletnym odwzorowaniem barw niż TN, z dobrą czernią i dobrymi kątami widzenia; szybkość reakcji początkowo nie była bardzo wysoka, ale we współczesnych wersjach ta wada została praktycznie wyeliminowana. Jednocześnie cechą ekranów *VA jest to, że balans kolorów widocznego obrazu zależy od kąta widzenia i zmienia się przy najmniejszym odchyleniu od pionu. Przy normalnym użytkowaniu komputera zjawisko to jest prawie niezauważalne, jednak do profesjonalnej pracy z kolorem takie monitory nadal nadają się słabo.
Powłoka ekranu
Rodzaj powłoki własnego ekranu komputera All-In-One (patrz „Rodzaj”).
- Błyszcząca. Najpopularniejszy rodzaj powłoki w nowoczesnych komputerach. Taka powierzchnia (przy tych samych właściwościach matrycy) jest zauważalnie lepsza od matowej pod względem jasności i nasycenia kolorów na widzialnym obrazie. Główną wadą powłoki błyszczącej jest jej skłonność do olśnienia w jasnym świetle otoczenia; jednak komputery All-In-One nie są powszechnie używane w takich środowiskach i można to zrekompensować, zwiększając jasność podświetlenia. Przy tym wszystkim ten rodzaj powłoki jest dość tani.
- Błyszcząca (antyrefleksyjna). Zmodyfikowana wersja błyszczącej powłoki (patrz wyżej), która, jak sama nazwa wskazuje, jest bardzo odporna na odblaski. Jednocześnie pod względem jakości obrazu takie ekrany zwykle nie ustępują klasycznej powłoce błyszczącej. Natomiast powłoka antyrefleksyjna jest nieco droższa, a jej zalety w tym przypadku nie są tak często naprawdę znaczące. Dlatego ekrany z taką powłoką występują znacznie rzadziej w nowoczesnych komputerach All-In-One niż z powłoką błyszczącą.
- Matowa. Kluczowe zalety matowej powłoki to niski koszt i prawie brak odblasków, nawet w jasnym świetle otoczenia. Jednak obraz na takim ekranie jest ciemniejszy niż na wyświetlaczach błyszczących (w tym antyrefleksyjnych) o podobnych właściwościach matrycy. Dlatego ten ro...dzaj powłoki jest obecnie rzadko stosowany - głównie w stosunkowo niedrogich modelach do celów domowych i biznesowych, dla których jasny obraz o nasyconych kolorach nie jest ważny.
- Błyszcząca. Najpopularniejszy rodzaj powłoki w nowoczesnych komputerach. Taka powierzchnia (przy tych samych właściwościach matrycy) jest zauważalnie lepsza od matowej pod względem jasności i nasycenia kolorów na widzialnym obrazie. Główną wadą powłoki błyszczącej jest jej skłonność do olśnienia w jasnym świetle otoczenia; jednak komputery All-In-One nie są powszechnie używane w takich środowiskach i można to zrekompensować, zwiększając jasność podświetlenia. Przy tym wszystkim ten rodzaj powłoki jest dość tani.
- Błyszcząca (antyrefleksyjna). Zmodyfikowana wersja błyszczącej powłoki (patrz wyżej), która, jak sama nazwa wskazuje, jest bardzo odporna na odblaski. Jednocześnie pod względem jakości obrazu takie ekrany zwykle nie ustępują klasycznej powłoce błyszczącej. Natomiast powłoka antyrefleksyjna jest nieco droższa, a jej zalety w tym przypadku nie są tak często naprawdę znaczące. Dlatego ekrany z taką powłoką występują znacznie rzadziej w nowoczesnych komputerach All-In-One niż z powłoką błyszczącą.
- Matowa. Kluczowe zalety matowej powłoki to niski koszt i prawie brak odblasków, nawet w jasnym świetle otoczenia. Jednak obraz na takim ekranie jest ciemniejszy niż na wyświetlaczach błyszczących (w tym antyrefleksyjnych) o podobnych właściwościach matrycy. Dlatego ten ro...dzaj powłoki jest obecnie rzadko stosowany - głównie w stosunkowo niedrogich modelach do celów domowych i biznesowych, dla których jasny obraz o nasyconych kolorach nie jest ważny.
Jasność
Maksymalna jasność zapewniana przez ekran komputera All-In-One (patrz „Rodzaj”).
Im intensywniejsze światło otoczenia, tym wyższa powinna być jasność ekranu dla normalnej widoczności. „Najciemniejsze” ekrany w komputerach All-In-One są w stanie dostarczyć do 200 cd/m2 - to więcej niż wystarcza do pracy przy zwykłym sztucznym oświetleniu, ale przy świetle słonecznym wymagane będzie co najmniej 300 cd/m2. Jednocześnie nowoczesne komputery All-In-One mogą mieć większy margines jasności - w niektórych modelach do 500 cd/m2. Rozszerza to możliwość dostosowania ekranu do różnych sytuacji i preferencji użytkownika. Ponadto wysoka jasność wpływa pozytywnie na jakość obrazu i nasycenie kolorów, w świetle czego często jest oznaką dość zaawansowanego ekranu.
Im intensywniejsze światło otoczenia, tym wyższa powinna być jasność ekranu dla normalnej widoczności. „Najciemniejsze” ekrany w komputerach All-In-One są w stanie dostarczyć do 200 cd/m2 - to więcej niż wystarcza do pracy przy zwykłym sztucznym oświetleniu, ale przy świetle słonecznym wymagane będzie co najmniej 300 cd/m2. Jednocześnie nowoczesne komputery All-In-One mogą mieć większy margines jasności - w niektórych modelach do 500 cd/m2. Rozszerza to możliwość dostosowania ekranu do różnych sytuacji i preferencji użytkownika. Ponadto wysoka jasność wpływa pozytywnie na jakość obrazu i nasycenie kolorów, w świetle czego często jest oznaką dość zaawansowanego ekranu.
Kontrast
Kontrast własnego ekranu komputera All-In-One (patrz „Rodzaj”). Ta wartość opisuje stosunek najjaśniejszej bieli do najciemniejszej czerni, jaki emoże wyświetlić ekran po włączeniu. Im wyższy współczynnik, tym wyższa jakość obrazu, tym bardziej niezawodne odwzorowanie barw i lepsze szczegóły w najjaśniejszych i najciemniejszych obszarach obrazu.
Warto zauważyć, że rzeczywisty współczynnik kontrastu, nawet w profesjonalnych matrycach, prawie nigdy nie przekracza 5000:1, jednak specyfikacja może dawać znacznie większe liczby - na poziomie 100 000 000:1 (sto milionów do jednego), nawet w stosunkowo niedrogich ekranach. Oznacza to, że producent postawił na „sztuczkę” i wskazał w specyfikacji kontrast nie statyczny (realny), ale tzw. dynamiczny. Opisuje różnicę między najjaśniejszą bielą przy maksymalnej jasności a najciemniejszą przy minimalnej; osiągnięcie takich wskaźników w jednej ramce jest nierealne, więc jest to bardziej reklama niż praktycznie istotna informacja. Jednocześnie zauważamy, że istnieją inteligentne technologie podświetlenia, które pozwalają zmienić jego jasność w niektórych obszarach ekranu i osiągnąć wyższy kontrast w jednej klatce niż deklarowany statyczny; technologie te można zastosować do urządzeń klasy premium.
Warto zauważyć, że rzeczywisty współczynnik kontrastu, nawet w profesjonalnych matrycach, prawie nigdy nie przekracza 5000:1, jednak specyfikacja może dawać znacznie większe liczby - na poziomie 100 000 000:1 (sto milionów do jednego), nawet w stosunkowo niedrogich ekranach. Oznacza to, że producent postawił na „sztuczkę” i wskazał w specyfikacji kontrast nie statyczny (realny), ale tzw. dynamiczny. Opisuje różnicę między najjaśniejszą bielą przy maksymalnej jasności a najciemniejszą przy minimalnej; osiągnięcie takich wskaźników w jednej ramce jest nierealne, więc jest to bardziej reklama niż praktycznie istotna informacja. Jednocześnie zauważamy, że istnieją inteligentne technologie podświetlenia, które pozwalają zmienić jego jasność w niektórych obszarach ekranu i osiągnąć wyższy kontrast w jednej klatce niż deklarowany statyczny; technologie te można zastosować do urządzeń klasy premium.
Ekran dotykowy
Obecność w komputerze All-In-One (patrz „Rodzaj”) ekranu dotykowego.
Dzięki tej funkcji użytkownik otrzymuje dodatkowy sposób sterowania - poprzez dotknięcia wyświetlacza. W niektórych zadaniach - na przykład układzie lub pracy z mapami - ten sposób może być dobrym dodatkiem, a czasem pełnoprawną alternatywą dla tradycyjnej klawiatury i myszy. Natomiast w komputerach stacjonarnych często nie ma rzeczywistej potrzeby sterowania dotykowego; a korzystanie z niego nie jest tak wygodne jak na tym samym tablecie. Dlatego komputerów All-In-One z tą funkcją produkowanych jest niewiele.
Dzięki tej funkcji użytkownik otrzymuje dodatkowy sposób sterowania - poprzez dotknięcia wyświetlacza. W niektórych zadaniach - na przykład układzie lub pracy z mapami - ten sposób może być dobrym dodatkiem, a czasem pełnoprawną alternatywą dla tradycyjnej klawiatury i myszy. Natomiast w komputerach stacjonarnych często nie ma rzeczywistej potrzeby sterowania dotykowego; a korzystanie z niego nie jest tak wygodne jak na tym samym tablecie. Dlatego komputerów All-In-One z tą funkcją produkowanych jest niewiele.
Zakrzywiony ekran
Obecność zakrzywionego ekranu w komputerze All-In-One (patrz „Typ”); krawędzie takiego ekranu są zagięte w kierunku użytkownika. Uważa się, że ten kształt poprawia percepcję obrazu i potęguje efekt zanurzenia dzięki temu, że widzialny obraz jest jak najbardziej zbliżony do naturalnego pola widzenia. Dotyczy to zwłaszcza gier i oglądania filmów, dlatego zakrzywione ekrany znajdują się głównie w zaawansowanych modelach o przeznaczeniu multimedialnym i gamingowym. Wadami zakrzywionych ekranów, oprócz wysokich kosztów, są dodatkowe ograniczenia dla widza: musi znajdować się dokładnie naprzeciwko środka ekranu, w pewnej odległości, w przeciwnym razie obraz będzie zniekształcony. Jednak ten szczegół staje się krytyczny dopiero wtedy, kiedy przy monitorze znajduje się kilka osób.
Chipset
Model chipsetu używanego w standardowej konfiguracji komputera.
Chipset można opisać jako zestaw układów, które umożliwiają współpracę procesora, pamięci RAM, urządzeń wejścia/wyjścia i tym podobnych. To właśnie ten chipset jest podstawą każdej płyty głównej. Znając model chipsetu, możesz znaleźć i ocenić jego szczegółowe cechy; większość użytkowników nie potrzebuje takich informacji, ale dla specjalistów może to być bardzo przydatne.
Chipset można opisać jako zestaw układów, które umożliwiają współpracę procesora, pamięci RAM, urządzeń wejścia/wyjścia i tym podobnych. To właśnie ten chipset jest podstawą każdej płyty głównej. Znając model chipsetu, możesz znaleźć i ocenić jego szczegółowe cechy; większość użytkowników nie potrzebuje takich informacji, ale dla specjalistów może to być bardzo przydatne.
Rodzaj
Ogólny typ (specjalizacja) procesora zainstalowanego w komputerze.
- Desktopowy. Procesory pierwotnie przeznaczone do pełnowymiarowych komputerów stacjonarnych. Specyficzne cechy takich procesorów mogą się znacznie różnić; jednak generalnie mają one wyższą moc obliczeniową niż układy mobilne, a także szerszy zestaw dodatkowych funkcji i specjalnych rozwiązań poprawiających wydajność. A przy tej samej rzeczywistej wydajności rozwiązania desktopowe są znacznie tańsze niż rozwiązania mobilne. Minusem tych zalet jest stosunkowo wysoki pobór mocy i wydzielanie ciepła. Jednak te niedociągnięcia nie są krytyczne dla pełnowymiarowych komputerów, dlatego prawie wszystkie tradycyjne komputery stacjonarne, a także większość komputerów typu All-in-One (patrz „Typ”) są wyposażone w ten typ procesora; a w przypadku potężnych modeli do gier, procesor desktopowy jest z definicji obowiązkowy. Kategoria ta obejmuje również dość ekonomiczne i „zimne” układy o niskim poborze mocy, które są odpowiednie dla kompaktowych komputerów, nie wymagających wysokiej wydajności, takich jak nettopy i cienkie klienty.
- Mobilny. W tym przypadku termin ten odnosi się do procesorów pierwotnie przeznaczonych do laptopów. Większość z tych procesorów wykorzystuje tę samą podstawową architekturę, co modele desktopowe x86. Ich główne różnice to: z jednej strony, zmniejszone zużycie energii, zmniejszone częstotliwości taktowania...i niskie wydzielanie ciepła, z drugiej strony, ogólnie mniejsza moc obliczeniowa. Co prawda, rzeczywista specyfikacja takich procesorów może się różnić w zależności od modelu, niektóre rozwiązania notebooków nie są gorsze od dość zaawansowanych komputerów stacjonarnych; jednak przy podobnych możliwościach procesor laptopa będzie kosztował znacznie więcej. W związku z tym ten typ procesora jest używany głównie w nettopach i pojedynczych modelach komputerów typu All-in-One (patrz „Typ”), gdzie trudno jest zastosować wydajne układy chłodzenia.
Rzadszą odmianą procesorów mobilnych stosowanych we współczesnych komputerach stacjonarnych są układy oparte na architekturze ARM. Takie procesory mają jeszcze mniejsze wydzielanie ciepła i moc, a także są często wykonywane w formacie System-On-Chip, gdy sam procesor, pamięć RAM, kontrolery połączeń przewodowych i bezprzewodowych oraz inne komponenty są połączone w jednym układzie. Rozwiązania ARM można znaleźć w komputerach typu All-in-One z dotykowymi ekranami na Androida (które w rzeczywistości są „tabletami stacjonarnymi”), a także w indywidualnych cienkich klientach.
- Desktopowy. Procesory pierwotnie przeznaczone do pełnowymiarowych komputerów stacjonarnych. Specyficzne cechy takich procesorów mogą się znacznie różnić; jednak generalnie mają one wyższą moc obliczeniową niż układy mobilne, a także szerszy zestaw dodatkowych funkcji i specjalnych rozwiązań poprawiających wydajność. A przy tej samej rzeczywistej wydajności rozwiązania desktopowe są znacznie tańsze niż rozwiązania mobilne. Minusem tych zalet jest stosunkowo wysoki pobór mocy i wydzielanie ciepła. Jednak te niedociągnięcia nie są krytyczne dla pełnowymiarowych komputerów, dlatego prawie wszystkie tradycyjne komputery stacjonarne, a także większość komputerów typu All-in-One (patrz „Typ”) są wyposażone w ten typ procesora; a w przypadku potężnych modeli do gier, procesor desktopowy jest z definicji obowiązkowy. Kategoria ta obejmuje również dość ekonomiczne i „zimne” układy o niskim poborze mocy, które są odpowiednie dla kompaktowych komputerów, nie wymagających wysokiej wydajności, takich jak nettopy i cienkie klienty.
- Mobilny. W tym przypadku termin ten odnosi się do procesorów pierwotnie przeznaczonych do laptopów. Większość z tych procesorów wykorzystuje tę samą podstawową architekturę, co modele desktopowe x86. Ich główne różnice to: z jednej strony, zmniejszone zużycie energii, zmniejszone częstotliwości taktowania...i niskie wydzielanie ciepła, z drugiej strony, ogólnie mniejsza moc obliczeniowa. Co prawda, rzeczywista specyfikacja takich procesorów może się różnić w zależności od modelu, niektóre rozwiązania notebooków nie są gorsze od dość zaawansowanych komputerów stacjonarnych; jednak przy podobnych możliwościach procesor laptopa będzie kosztował znacznie więcej. W związku z tym ten typ procesora jest używany głównie w nettopach i pojedynczych modelach komputerów typu All-in-One (patrz „Typ”), gdzie trudno jest zastosować wydajne układy chłodzenia.
Rzadszą odmianą procesorów mobilnych stosowanych we współczesnych komputerach stacjonarnych są układy oparte na architekturze ARM. Takie procesory mają jeszcze mniejsze wydzielanie ciepła i moc, a także są często wykonywane w formacie System-On-Chip, gdy sam procesor, pamięć RAM, kontrolery połączeń przewodowych i bezprzewodowych oraz inne komponenty są połączone w jednym układzie. Rozwiązania ARM można znaleźć w komputerach typu All-in-One z dotykowymi ekranami na Androida (które w rzeczywistości są „tabletami stacjonarnymi”), a także w indywidualnych cienkich klientach.
Seria
Głównymi producentami procesorów w dzisiejszych czasach są Intel i AMD, a w 2020 roku swoje procesory z serii M1 zaprezentowała również firma Apple (z dalszym rozwinięciem w postaci M1 Max i M1 Ultra), kilka lat później zaprezentowawszy drugą serię M2 (M2 Pro, M2 Max, M2 Ultra) oraz trzecią M3 Lista aktualnych serii Intela obejmuje Atom, Celeron, Pentium, Core i3, Core i5, Core i7, Core i9 oraz Xeon. Dla AMD z kolei ta lista wygląda tak: AMD Athlon, AMD FX, Ryzen 3, Ryzen 5, Ryzen 7, Ryzen 9 i Ryzen Threadripper.
Ogólnie rzecz biorąc, każda seria obejmuje procesory różnych generacji, podobne pod względem ogólnego poziomu i pozycjonowania....Oto bardziej szczegółowy opis każdej z opisanych powyżej opcji:
— Atom. Procesory pierwotnie zaprojektowane dla urządzeń mobilnych. W związku z tym charakteryzują się kompaktowością, wysoką wydajnością energetyczną i niskim wytwarzaniem ciepła, jednak nie są specjalnie wydajne. Idealnie przystosowane do mikrokomputerów (patrz „Rodzaj”), a wśród bardziej „wielkoformatowych” systemów są niezwykle rzadkie - najczęściej w najskromniejszych konfiguracjach.
— Celeron. Procesory z niskiej półki cenowej, najprostsze i najtańsze układy klasy konsumenckiej firmy Intel dla komputerów stacjonarnych, o stosownych parametrach.
— Pentium. Rodzina niedrogich procesorów desktopowych Intel, nieco bardziej zaawansowana niż Celeron, jednak gorsza od serii Core i*.
br> — Core i3. Najprostsza i najtańsza seria wśród procesorów desktopowych Core firmy Intel, zawiera budżetowe i niedrogie układy średniej klasy, które jednak przewyższają „Celerony” i „Pentiumy”.
— Core i5. Rodzina procesorów Intel Core średniej klasy; ogólnie układy z tej serii można przypisać do średniego poziomu według standardów systemów stacjonarnych.
— Core i7. Seria wysokowydajnych procesorów, które od dawna znajdują się na szczycie wśród układów Core; dopiero w 2017 roku straciła tę pozycję na rzecz rodziny i9. Jednak obecność procesora i7 nadal oznacza dość potężną i zaawansowaną konfigurację; w szczególności takie procesory znajdują się w komputerach All-In-One klasy premium, a także są dość popularne w systemach do gier.
— Core i9. Najlepsza seria wśród procesorów Core, najmocniejsza wśród układów ogólnego przeznaczenia firmy Intel do komputerów stacjonarnych. W szczególności liczba rdzeni nawet w najskromniejszych modelach wynosi co najmniej 6. Takie układy są używane głównie w komputerach do gier.
— Xeon. Wysokiej klasy procesory Intel, możliwości których wykraczają poza standardowe układy do komputerów stacjonarnych. Zaprojektowane do użytku specjalistycznego, wśród komputerów stacjonarnych znajdują się głównie w wydajnych stacjach roboczych.
— AMD FX. Rodzina procesorów AMD, pozycjonowana jako wysokowydajne i jednocześnie niedrogie rozwiązania - w tym dla systemów do gier. Co ciekawe, niektóre modele są standardowo dostarczane z chłodzeniem wodnym.
— Ryzen 3. Układy AMD Ryzen (wszystkie serie) są sprzedawane jako wysokiej klasy rozwiązania dla graczy, programistów, grafików i edytorów wideo. To właśnie wśród tych układów AMD zapoczątkowało mikroarchitekturę Zen, która wprowadziła jednoczesną wielowątkowość, co znacznie zwiększyło liczbę operacji na cykl przy tej samej częstotliwości taktowania. A Ryzen 3 to najtańsza i najskromniejsza pod względem właściwości rodzina wśród „Ryzenów”. Takie procesory są produkowane przy użyciu tych samych technologii, co starsze serie, jednak w Ryzen 3 połowa rdzeni obliczeniowych jest dezaktywowana. Niemniej jednak w tej linii znajdują się dość wydajne modele, w tym te przeznaczone do konfiguracji gier i stacji roboczych.
— Ryzen 5. Rodzina procesorów Ryzen ze średniej półki. Druga seria na tej architekturze, wydana w kwietniu 2017 roku jako tańsza alternatywa dla układów Ryzen 7. Układy Ryzen 5 mają nieco skromniejszą wydajność (w szczególności niższe taktowanie i, w niektórych modelach, pamięć podręczną L3). Poza tym są one całkowicie podobne do „siódemki” i są również pozycjonowane jako wysokowydajne układy do gier i stacji roboczych.
— Ryzen 7. Historycznie pierwsza seria procesorów AMD oparta na mikroarchitekturze Zen (zobacz „Ryzen 3” powyżej, aby uzyskać więcej szczegółów). Jedna ze starszych rodzin wśród „Ryzenów”, pod względem wydajności ustępuje jedynie linii Threadripper; wiele komputerów stacjonarnych opartych na tych układach to modele do gier.
— Ryzen 9. Debiut procesorów AMD Ryzen 9 opartych na mikroarchitekturze Zen miał miejsce w 2019 roku. Seria ta stała się topową wśród wszystkich Ryzenów, wypierając Ryzena 7 ze szczytu podium. Pierwsze modele Ryzen 9 miały 12 rdzeni i 24 wątki, później liczba ta została zwiększona do 16 i 32. Procesory z tej linii są zwykle używane do zadań profesjonalnych: projektowania, edycji wideo, renderowania 3D, gier, streamingu oraz innych zastosowań wymagających dużej mocy obliczeniowej.
— Ryzen Threadripper. Specjalistyczne procesory klasy Hi-End zaprojektowane z myślą o maksymalnej wydajności. Montowane są głównie w systemach do gier i stacjach roboczych.
— Apple M1. Seria procesorów firmy Apple wprowadzona w listopadzie 2020 r. Należą do rozwiązań mobilnych (patrz „Rodzaj” powyżej), są wykonywane zgodnie ze schematem system-on-chip: pojedynczy moduł łączy procesor, kartę graficzną, pamięć RAM (w pierwszych modelach - 8 lub 16 GB), półprzewodnikowy dysk NVMe i kilka innych komponentów (w szczególności kontrolery Thunderbolt 4). W związku z tym wśród komputerów stacjonarnych głównym obszarem zastosowania takich układów są kompaktowe nettopy. Jeśli chodzi o specyfikacje, w oryginalnych konfiguracjach procesory M1 są wyposażone w 8 rdzeni - 4 wydajne i 4 ekonomiczne; te ostatnie, według ich twórców, zużywają 10 razy mniej energii niż te pierwsze. To, w połączeniu z pięcionanometrowym procesem technologicznym, zaowocowało jednocześnie bardzo wysoką energooszczędnością i wydajnością.
— Apple M1 Max. Bezkompromisowo potężny SoC z naciskiem na maksymalizację wydajności komputera stacjonarnego Apple przy wykonywaniu skomplikowanych zadań. Linia Apple M1 Max została wprowadzona jesienią 2021 roku, zadebiutowała na pokładzie komputerów Mac Studio.
Apple M1 Max składa się z 10 rdzeni: 8 z nich są wydajne, a 2 kolejne energooszczędne. Maksymalna ilość wbudowanej połączonej pamięci sięga 64 GB, „pułap” jej przepustowości to 400 GB/s. Wydajność graficzna wersji Max systemu jednoukładowego M1 jest około dwa razy większa niż Apple M1 Pro. Układ zawiera ponad 57 miliardów tranzystorów. Do jego konstrukcji wprowadzono również dodatkowy akcelerator dla profesjonalnego kodeka wideo ProRes, który umożliwia łatwe odtwarzanie wielu strumieni wysokiej jakości wideo ProRes w rozdzielczościach kadru 4K i 8K.
— Apple M1 Ultra. Formalnie chip M1 Ultra składa się z dwóch procesorów Apple M1 Max opartych na UltraFusion, co pozwala na przesyłanie informacji z prędkością do 2,5 Tb/s. W języku liczb ten tandem składa się z 20 rdzeni obliczeniowych ARM (16 wysokowydajnych i 4 energooszczędne), 64-rdzeniowego podsystemu graficznego i 32-rdzeniowej jednostki obliczeń neuronowych. System na czipie obsługuje do 128 GB łącznej pamięci. W obudowie procesora znajduje się około 114 miliardów tranzystorów. Głównym przeznaczeniem Apple M1 Ultra jest pewna praca ze złożonymi aplikacjami, intensywnie korzystającymi z zasobów w rodzaju przetwarzania wideo 8K lub renderowania 3D. W życiu procesor można ujrzeć na pokładzie komputerów stacjonarnych Mac Studio.
Oprócz serii opisanych powyżej, we współczesnych komputerach stacjonarnych można znaleźć następujące procesory:
— AMD Fusion A4. Cała rodzina procesorów Fusion została pierwotnie zaprojektowana jako urządzenia ze zintegrowaną kartą graficzną, które łączą jednostkę centralną i kartę graficzną w jednym układzie; takie układy nazywane są APU - Accelerated Processing Unit. Serie z oznaczeniem „A” są wyposażone w najpotężniejszą zintegrowaną grafikę w rodzinie, która w niektórych przypadkach może konkurować na równi z niedrogimi dedykowanymi kartami graficznymi. Im wyższa liczba w oznaczeniu serii, tym jest bardziej zaawansowana ona jest; A4 to najskromniejsza seria Fusion A.
— AMD Fusion A6. Seria procesorów z linii Fusion A jest stosunkowo skromna, jednak nieco bardziej zaawansowana niż A4. Aby zapoznać się ze wspólnymi właściwościami wszystkich urządzeń Fusion A, zobacz „AMD Fusion A4” powyżej.
— AMD Fusion A8. Dość zaawansowana seria procesorów Fusion A, średnia opcja pomiędzy stosunkowo skromnymi A4 i A6, a high-endowymi A10 i A12. Aby zapoznać się ze wspólnymi właściwościami wszystkich urządzeń Fusion A, zobacz „AMD Fusion A4” powyżej.
— AMD Fusion A9. Kolejna zaawansowana seria z rodziny Fusion A, nieco gorsza tylko od serii A10 i A12. Aby zapoznać się ze wspólnymi właściwościami wszystkich urządzeń Fusion A, zobacz „AMD Fusion A4” powyżej.
— AMD Fusion A10. Jedna z najlepszych serii w linii Fusion A. Aby zapoznać się z ogólnymi właściwościami tej linii, zobacz „AMD Fusion A4” powyżej.
— AMD Fusion A12. Topowa seria z linii APU Fusion A, wprowadzona w 2015 roku; pozycjonuje się jako profesjonalne procesory z zaawansowanymi (nawet według standardów APU) możliwościami graficznymi. Aby zapoznać się z ogólnymi właściwościami linii Fusion A, zobacz AMD Fusion A4 powyżej.
— Seria AMD E. Ta seria procesorów należy do APU, podobnie jak opisana powyżej Fusion A, jednak zasadniczo różni się specjalizacją: głównym obszarem zastosowania serii E są urządzenia kompaktowe, w przypadku komputerów stacjonarnych — głównie nettopy (patrz „Rodzaj”). W związku z tym procesory te charakteryzują się kompaktowością, niskim rozpraszaniem ciepła i zużyciem energii, jednak ich moc obliczeniowa jest również niska.
— Athlon X4. Seria niedrogich procesorów klasy konsumenckiej, pierwotnie wydanych w 2015 roku jako stosunkowo niedrogie i jednocześnie stosunkowo wydajne rozwiązania dla gniazda FM+.
— AMD G. Rodzina ultrakompaktowych i energooszczędnych procesorów AMD, wykonanych na zasadzie „system na chipie” (SoC). W przeciwieństwie do wielu podobnych układów wykorzystuje architekturę x86, a nie ARM. Pozycjonuje się jako rozwiązanie dla urządzeń z naciskiem na grafikę, w szczególności do gier. Nie ma jednak mowy o komputerach stacjonarnych do gier: podobnie jak większość procesorów o podobnej specyfikacji, AMD G występuje głównie w cienkich klientach (patrz „Rodzaj”).
— VIA. Procesory firmy o tej samej nazwie, związane głównie z energooszczędnymi rozwiązaniami „mobilnymi” – w szczególności wiele modeli VIA jest bezpośrednio porównywanych do Intel Atom. Jednak pomimo skromnej wydajności takie procesory można znaleźć nawet wśród systemów stacjonarnych; a w przyszłości firma planuje stworzyć pełnowartościowe układy do komputerów stacjonarnych, konkurując z AMD i Intel.
— ARM Cortex-A. Grupa procesorów firmy ARM - twórcy mikroarchitektury o tej samej nazwie i największego producenta układów na niej opartych. Cechą tej mikroarchitektury w porównaniu z klasyczną x86 jest tzw. zredukowany zestaw instrukcji (RISC): procesor działa z uproszczonym zestawem instrukcji. To nieco ogranicza funkcjonalność, jednak pozwala na tworzenie bardziej kompaktowych, „zimnych” i jednocześnie wydajnych układów. Z wielu powodów architektura ARM jest wykorzystywana głównie w procesorach „mobilnych” przeznaczonych dla smartfonów, tabletów itp. To samo dotyczy serii ARM Cortex-A; takie procesory są rzadko instalowane w komputerach stacjonarnych i zwykle chodzi o kompaktowe, skromne urządzenie, takie jak „cienki klient” (patrz „Rodzaj”).
— nVidia Tegra. Początkowo procesory te zostały stworzone z myślą o urządzeniach przenośnych, jednak ostatnio zaczęto je instalować na komputerach stacjonarnych, głównie w komputerach All-In-One. Są to urządzenia typu „system-on-chip”, które wykorzystują nie „desktopową” architekturę x86, a „mobilną” ARM, co wymaga użycia odpowiednich systemów operacyjnych; najczęściej używane przez system Android (patrz „Preinstalowany system operacyjny”).
— Armada. Kolejna odmiana procesorów w architekturze ARM, pozycjonowana jako wysokowydajne rozwiązania do przetwarzania w chmurze i serwerów domowych, w tym NAS. Występuje w pojedynczych modelach „cienkich klientów” (patrz „Rodzaj”).
— Tera. Wyspecjalizowana rodzina procesorów zaprojektowana specjalnie dla „cienkich klientów” (patrz „Rodzaj”) i zasadniczo różni się od klasycznych procesorów (zarówno pełnowymiarowych, jak i kompaktowych). Systemy oparte na Tera są zwykle pełnoprawnymi „klientami zerowymi” (zero client), absolutnie niezdolnymi do samodzielnej pracy. Innymi słowy są to urządzenia przeznaczone do tworzenia „wirtualnego pulpitu”: użytkownik pracuje z interfejsem i urządzeniami końcowymi (monitor, klawiatura, mysz itp.), jednak wszystkie operacje odbywają się na serwerze. Pozwala to na zwiększenie bezpieczeństwa podczas pracy z danymi wrażliwymi. Jednak w bardziej tradycyjnych komputerach stacjonarnych procesory Tera są prawie nie do stosowania.
Przestarzałe serie procesorów, które nadal można spotkać w użyciu (jednak nie w sprzedaży), obejmują Sempron, Phenom II i Athlon II firmy AMD oraz Core 2 Quad i Core 2 Duo firmy Intel.
Zwróć uwagę, że w sprzedaży są konfiguracje, które nie są wyposażone w procesor - z myślą, że użytkownik może go wybrać według własnego uznania; jest to jednak dość rzadka opcja.
Ogólnie rzecz biorąc, każda seria obejmuje procesory różnych generacji, podobne pod względem ogólnego poziomu i pozycjonowania....Oto bardziej szczegółowy opis każdej z opisanych powyżej opcji:
— Atom. Procesory pierwotnie zaprojektowane dla urządzeń mobilnych. W związku z tym charakteryzują się kompaktowością, wysoką wydajnością energetyczną i niskim wytwarzaniem ciepła, jednak nie są specjalnie wydajne. Idealnie przystosowane do mikrokomputerów (patrz „Rodzaj”), a wśród bardziej „wielkoformatowych” systemów są niezwykle rzadkie - najczęściej w najskromniejszych konfiguracjach.
— Celeron. Procesory z niskiej półki cenowej, najprostsze i najtańsze układy klasy konsumenckiej firmy Intel dla komputerów stacjonarnych, o stosownych parametrach.
— Pentium. Rodzina niedrogich procesorów desktopowych Intel, nieco bardziej zaawansowana niż Celeron, jednak gorsza od serii Core i*.
br> — Core i3. Najprostsza i najtańsza seria wśród procesorów desktopowych Core firmy Intel, zawiera budżetowe i niedrogie układy średniej klasy, które jednak przewyższają „Celerony” i „Pentiumy”.
— Core i5. Rodzina procesorów Intel Core średniej klasy; ogólnie układy z tej serii można przypisać do średniego poziomu według standardów systemów stacjonarnych.
— Core i7. Seria wysokowydajnych procesorów, które od dawna znajdują się na szczycie wśród układów Core; dopiero w 2017 roku straciła tę pozycję na rzecz rodziny i9. Jednak obecność procesora i7 nadal oznacza dość potężną i zaawansowaną konfigurację; w szczególności takie procesory znajdują się w komputerach All-In-One klasy premium, a także są dość popularne w systemach do gier.
— Core i9. Najlepsza seria wśród procesorów Core, najmocniejsza wśród układów ogólnego przeznaczenia firmy Intel do komputerów stacjonarnych. W szczególności liczba rdzeni nawet w najskromniejszych modelach wynosi co najmniej 6. Takie układy są używane głównie w komputerach do gier.
— Xeon. Wysokiej klasy procesory Intel, możliwości których wykraczają poza standardowe układy do komputerów stacjonarnych. Zaprojektowane do użytku specjalistycznego, wśród komputerów stacjonarnych znajdują się głównie w wydajnych stacjach roboczych.
— AMD FX. Rodzina procesorów AMD, pozycjonowana jako wysokowydajne i jednocześnie niedrogie rozwiązania - w tym dla systemów do gier. Co ciekawe, niektóre modele są standardowo dostarczane z chłodzeniem wodnym.
— Ryzen 3. Układy AMD Ryzen (wszystkie serie) są sprzedawane jako wysokiej klasy rozwiązania dla graczy, programistów, grafików i edytorów wideo. To właśnie wśród tych układów AMD zapoczątkowało mikroarchitekturę Zen, która wprowadziła jednoczesną wielowątkowość, co znacznie zwiększyło liczbę operacji na cykl przy tej samej częstotliwości taktowania. A Ryzen 3 to najtańsza i najskromniejsza pod względem właściwości rodzina wśród „Ryzenów”. Takie procesory są produkowane przy użyciu tych samych technologii, co starsze serie, jednak w Ryzen 3 połowa rdzeni obliczeniowych jest dezaktywowana. Niemniej jednak w tej linii znajdują się dość wydajne modele, w tym te przeznaczone do konfiguracji gier i stacji roboczych.
— Ryzen 5. Rodzina procesorów Ryzen ze średniej półki. Druga seria na tej architekturze, wydana w kwietniu 2017 roku jako tańsza alternatywa dla układów Ryzen 7. Układy Ryzen 5 mają nieco skromniejszą wydajność (w szczególności niższe taktowanie i, w niektórych modelach, pamięć podręczną L3). Poza tym są one całkowicie podobne do „siódemki” i są również pozycjonowane jako wysokowydajne układy do gier i stacji roboczych.
— Ryzen 7. Historycznie pierwsza seria procesorów AMD oparta na mikroarchitekturze Zen (zobacz „Ryzen 3” powyżej, aby uzyskać więcej szczegółów). Jedna ze starszych rodzin wśród „Ryzenów”, pod względem wydajności ustępuje jedynie linii Threadripper; wiele komputerów stacjonarnych opartych na tych układach to modele do gier.
— Ryzen 9. Debiut procesorów AMD Ryzen 9 opartych na mikroarchitekturze Zen miał miejsce w 2019 roku. Seria ta stała się topową wśród wszystkich Ryzenów, wypierając Ryzena 7 ze szczytu podium. Pierwsze modele Ryzen 9 miały 12 rdzeni i 24 wątki, później liczba ta została zwiększona do 16 i 32. Procesory z tej linii są zwykle używane do zadań profesjonalnych: projektowania, edycji wideo, renderowania 3D, gier, streamingu oraz innych zastosowań wymagających dużej mocy obliczeniowej.
— Ryzen Threadripper. Specjalistyczne procesory klasy Hi-End zaprojektowane z myślą o maksymalnej wydajności. Montowane są głównie w systemach do gier i stacjach roboczych.
— Apple M1. Seria procesorów firmy Apple wprowadzona w listopadzie 2020 r. Należą do rozwiązań mobilnych (patrz „Rodzaj” powyżej), są wykonywane zgodnie ze schematem system-on-chip: pojedynczy moduł łączy procesor, kartę graficzną, pamięć RAM (w pierwszych modelach - 8 lub 16 GB), półprzewodnikowy dysk NVMe i kilka innych komponentów (w szczególności kontrolery Thunderbolt 4). W związku z tym wśród komputerów stacjonarnych głównym obszarem zastosowania takich układów są kompaktowe nettopy. Jeśli chodzi o specyfikacje, w oryginalnych konfiguracjach procesory M1 są wyposażone w 8 rdzeni - 4 wydajne i 4 ekonomiczne; te ostatnie, według ich twórców, zużywają 10 razy mniej energii niż te pierwsze. To, w połączeniu z pięcionanometrowym procesem technologicznym, zaowocowało jednocześnie bardzo wysoką energooszczędnością i wydajnością.
— Apple M1 Max. Bezkompromisowo potężny SoC z naciskiem na maksymalizację wydajności komputera stacjonarnego Apple przy wykonywaniu skomplikowanych zadań. Linia Apple M1 Max została wprowadzona jesienią 2021 roku, zadebiutowała na pokładzie komputerów Mac Studio.
Apple M1 Max składa się z 10 rdzeni: 8 z nich są wydajne, a 2 kolejne energooszczędne. Maksymalna ilość wbudowanej połączonej pamięci sięga 64 GB, „pułap” jej przepustowości to 400 GB/s. Wydajność graficzna wersji Max systemu jednoukładowego M1 jest około dwa razy większa niż Apple M1 Pro. Układ zawiera ponad 57 miliardów tranzystorów. Do jego konstrukcji wprowadzono również dodatkowy akcelerator dla profesjonalnego kodeka wideo ProRes, który umożliwia łatwe odtwarzanie wielu strumieni wysokiej jakości wideo ProRes w rozdzielczościach kadru 4K i 8K.
— Apple M1 Ultra. Formalnie chip M1 Ultra składa się z dwóch procesorów Apple M1 Max opartych na UltraFusion, co pozwala na przesyłanie informacji z prędkością do 2,5 Tb/s. W języku liczb ten tandem składa się z 20 rdzeni obliczeniowych ARM (16 wysokowydajnych i 4 energooszczędne), 64-rdzeniowego podsystemu graficznego i 32-rdzeniowej jednostki obliczeń neuronowych. System na czipie obsługuje do 128 GB łącznej pamięci. W obudowie procesora znajduje się około 114 miliardów tranzystorów. Głównym przeznaczeniem Apple M1 Ultra jest pewna praca ze złożonymi aplikacjami, intensywnie korzystającymi z zasobów w rodzaju przetwarzania wideo 8K lub renderowania 3D. W życiu procesor można ujrzeć na pokładzie komputerów stacjonarnych Mac Studio.
Oprócz serii opisanych powyżej, we współczesnych komputerach stacjonarnych można znaleźć następujące procesory:
— AMD Fusion A4. Cała rodzina procesorów Fusion została pierwotnie zaprojektowana jako urządzenia ze zintegrowaną kartą graficzną, które łączą jednostkę centralną i kartę graficzną w jednym układzie; takie układy nazywane są APU - Accelerated Processing Unit. Serie z oznaczeniem „A” są wyposażone w najpotężniejszą zintegrowaną grafikę w rodzinie, która w niektórych przypadkach może konkurować na równi z niedrogimi dedykowanymi kartami graficznymi. Im wyższa liczba w oznaczeniu serii, tym jest bardziej zaawansowana ona jest; A4 to najskromniejsza seria Fusion A.
— AMD Fusion A6. Seria procesorów z linii Fusion A jest stosunkowo skromna, jednak nieco bardziej zaawansowana niż A4. Aby zapoznać się ze wspólnymi właściwościami wszystkich urządzeń Fusion A, zobacz „AMD Fusion A4” powyżej.
— AMD Fusion A8. Dość zaawansowana seria procesorów Fusion A, średnia opcja pomiędzy stosunkowo skromnymi A4 i A6, a high-endowymi A10 i A12. Aby zapoznać się ze wspólnymi właściwościami wszystkich urządzeń Fusion A, zobacz „AMD Fusion A4” powyżej.
— AMD Fusion A9. Kolejna zaawansowana seria z rodziny Fusion A, nieco gorsza tylko od serii A10 i A12. Aby zapoznać się ze wspólnymi właściwościami wszystkich urządzeń Fusion A, zobacz „AMD Fusion A4” powyżej.
— AMD Fusion A10. Jedna z najlepszych serii w linii Fusion A. Aby zapoznać się z ogólnymi właściwościami tej linii, zobacz „AMD Fusion A4” powyżej.
— AMD Fusion A12. Topowa seria z linii APU Fusion A, wprowadzona w 2015 roku; pozycjonuje się jako profesjonalne procesory z zaawansowanymi (nawet według standardów APU) możliwościami graficznymi. Aby zapoznać się z ogólnymi właściwościami linii Fusion A, zobacz AMD Fusion A4 powyżej.
— Seria AMD E. Ta seria procesorów należy do APU, podobnie jak opisana powyżej Fusion A, jednak zasadniczo różni się specjalizacją: głównym obszarem zastosowania serii E są urządzenia kompaktowe, w przypadku komputerów stacjonarnych — głównie nettopy (patrz „Rodzaj”). W związku z tym procesory te charakteryzują się kompaktowością, niskim rozpraszaniem ciepła i zużyciem energii, jednak ich moc obliczeniowa jest również niska.
— Athlon X4. Seria niedrogich procesorów klasy konsumenckiej, pierwotnie wydanych w 2015 roku jako stosunkowo niedrogie i jednocześnie stosunkowo wydajne rozwiązania dla gniazda FM+.
— AMD G. Rodzina ultrakompaktowych i energooszczędnych procesorów AMD, wykonanych na zasadzie „system na chipie” (SoC). W przeciwieństwie do wielu podobnych układów wykorzystuje architekturę x86, a nie ARM. Pozycjonuje się jako rozwiązanie dla urządzeń z naciskiem na grafikę, w szczególności do gier. Nie ma jednak mowy o komputerach stacjonarnych do gier: podobnie jak większość procesorów o podobnej specyfikacji, AMD G występuje głównie w cienkich klientach (patrz „Rodzaj”).
— VIA. Procesory firmy o tej samej nazwie, związane głównie z energooszczędnymi rozwiązaniami „mobilnymi” – w szczególności wiele modeli VIA jest bezpośrednio porównywanych do Intel Atom. Jednak pomimo skromnej wydajności takie procesory można znaleźć nawet wśród systemów stacjonarnych; a w przyszłości firma planuje stworzyć pełnowartościowe układy do komputerów stacjonarnych, konkurując z AMD i Intel.
— ARM Cortex-A. Grupa procesorów firmy ARM - twórcy mikroarchitektury o tej samej nazwie i największego producenta układów na niej opartych. Cechą tej mikroarchitektury w porównaniu z klasyczną x86 jest tzw. zredukowany zestaw instrukcji (RISC): procesor działa z uproszczonym zestawem instrukcji. To nieco ogranicza funkcjonalność, jednak pozwala na tworzenie bardziej kompaktowych, „zimnych” i jednocześnie wydajnych układów. Z wielu powodów architektura ARM jest wykorzystywana głównie w procesorach „mobilnych” przeznaczonych dla smartfonów, tabletów itp. To samo dotyczy serii ARM Cortex-A; takie procesory są rzadko instalowane w komputerach stacjonarnych i zwykle chodzi o kompaktowe, skromne urządzenie, takie jak „cienki klient” (patrz „Rodzaj”).
— nVidia Tegra. Początkowo procesory te zostały stworzone z myślą o urządzeniach przenośnych, jednak ostatnio zaczęto je instalować na komputerach stacjonarnych, głównie w komputerach All-In-One. Są to urządzenia typu „system-on-chip”, które wykorzystują nie „desktopową” architekturę x86, a „mobilną” ARM, co wymaga użycia odpowiednich systemów operacyjnych; najczęściej używane przez system Android (patrz „Preinstalowany system operacyjny”).
— Armada. Kolejna odmiana procesorów w architekturze ARM, pozycjonowana jako wysokowydajne rozwiązania do przetwarzania w chmurze i serwerów domowych, w tym NAS. Występuje w pojedynczych modelach „cienkich klientów” (patrz „Rodzaj”).
— Tera. Wyspecjalizowana rodzina procesorów zaprojektowana specjalnie dla „cienkich klientów” (patrz „Rodzaj”) i zasadniczo różni się od klasycznych procesorów (zarówno pełnowymiarowych, jak i kompaktowych). Systemy oparte na Tera są zwykle pełnoprawnymi „klientami zerowymi” (zero client), absolutnie niezdolnymi do samodzielnej pracy. Innymi słowy są to urządzenia przeznaczone do tworzenia „wirtualnego pulpitu”: użytkownik pracuje z interfejsem i urządzeniami końcowymi (monitor, klawiatura, mysz itp.), jednak wszystkie operacje odbywają się na serwerze. Pozwala to na zwiększenie bezpieczeństwa podczas pracy z danymi wrażliwymi. Jednak w bardziej tradycyjnych komputerach stacjonarnych procesory Tera są prawie nie do stosowania.
Przestarzałe serie procesorów, które nadal można spotkać w użyciu (jednak nie w sprzedaży), obejmują Sempron, Phenom II i Athlon II firmy AMD oraz Core 2 Quad i Core 2 Duo firmy Intel.
Zwróć uwagę, że w sprzedaży są konfiguracje, które nie są wyposażone w procesor - z myślą, że użytkownik może go wybrać według własnego uznania; jest to jednak dość rzadka opcja.
Model
Konkretny model procesora zainstalowanego w komputerze, a raczej jego oznaczenie w serii (patrz „Procesor”). Pełna nazwa modelu składa się z nazwy serii i tego oznaczenia - na przykład Intel Core i3 3220; znając tę nazwę, możesz znaleźć szczegółowe informacje o procesorze (specyfikacja, recenzje, opinie itp.) i określić, w jaki sposób odpowiada on Twoim celom.
Nazwa kodowa
Nazwa kodowa procesora, dołączonego do PC.
Parametr ten przede wszystkim charakteryzuje generację, do której należy procesor i zastosowaną w nim mikroarchitekturę. Jednocześnie do tej samej mikroarchitektury/generacji mogą należeć układy o różnych nazwach kodowych; w takich przypadkach różnią się one innymi parametrami - ogólnym pozycjonowaniem, przynależnością do określonej serii (patrz wyżej), obecnością/brakiem niektórych określonych funkcji itp.
Obecnie wśród procesorów Intela aktualne są układy o następujących nazwach kodowych: Coffee Lake (8. generacja), Coffee Lake (9. generacja), Comet Lake (10. generacja) Rocket Lake (11. generacja), Alder Lake (12. generacja), Raptor Lake (13. generacja), Raptor Lake-S (14. generacja). W przypadku AMD lista wygląda następująco: Zen+ Picasso (3. generacja), Zen2 Matisse (3. generacja), Zen2 Renoir (4. generacja), Zen 3 Cezanne (5. generacja), Zen 3 Vermeer (5. generacja), Zen 4 Raphael (6. generacja).
Parametr ten przede wszystkim charakteryzuje generację, do której należy procesor i zastosowaną w nim mikroarchitekturę. Jednocześnie do tej samej mikroarchitektury/generacji mogą należeć układy o różnych nazwach kodowych; w takich przypadkach różnią się one innymi parametrami - ogólnym pozycjonowaniem, przynależnością do określonej serii (patrz wyżej), obecnością/brakiem niektórych określonych funkcji itp.
Obecnie wśród procesorów Intela aktualne są układy o następujących nazwach kodowych: Coffee Lake (8. generacja), Coffee Lake (9. generacja), Comet Lake (10. generacja) Rocket Lake (11. generacja), Alder Lake (12. generacja), Raptor Lake (13. generacja), Raptor Lake-S (14. generacja). W przypadku AMD lista wygląda następująco: Zen+ Picasso (3. generacja), Zen2 Matisse (3. generacja), Zen2 Renoir (4. generacja), Zen 3 Cezanne (5. generacja), Zen 3 Vermeer (5. generacja), Zen 4 Raphael (6. generacja).
Liczba rdzeni
Liczba rdzeni w procesorze dostarczanym w zestawie z komputerem stacjonarnym.
Rdzeń jest częścią procesora przeznaczoną do przetwarzania jednego wątka poleceń (a czasami więcej, w takich przypadkach patrz „Liczba wątków”). W związku z tym obecność kilku rdzeni pozwala procesorowi pracować jednocześnie z kilkoma takimi wątkami, co ma pozytywny wpływ na wydajność. Co prawda, należy pamiętać, że większa liczba rdzeni nie zawsze oznacza wyższą moc obliczeniową - wiele zależy od tego, jak zorganizowana jest interakcja między wątkami instrukcji, jakie specjalne technologie są zaimplementowane w procesorze itp. Można więc porównywać tylko liczbę układów z rdzeniami o tym samym przeznaczeniu (desktopowe, mobilne) i podobnych seriach (patrz „Procesor”).
Ogólnie rzecz biorąc, procesory jednordzeniowe praktycznie nie występują we współczesnych komputerach stacjonarnych. Dwurdzeniowe procesory są używane głównie w układach desktopowych poziomu podstawowego i średniego. Cztery rdzenie znajdują się zarówno w średnich, jak i zaawansowanych procesorach do komputerów stacjonarnych, jak i rozwiązaniach mobilnych. Sześciordzeniowe i ośmiordzeniowe procesory są typowe dla wysokowydajnych desktopowych procesorów używanych w stacjach roboczych i systemach do gier.
Rdzeń jest częścią procesora przeznaczoną do przetwarzania jednego wątka poleceń (a czasami więcej, w takich przypadkach patrz „Liczba wątków”). W związku z tym obecność kilku rdzeni pozwala procesorowi pracować jednocześnie z kilkoma takimi wątkami, co ma pozytywny wpływ na wydajność. Co prawda, należy pamiętać, że większa liczba rdzeni nie zawsze oznacza wyższą moc obliczeniową - wiele zależy od tego, jak zorganizowana jest interakcja między wątkami instrukcji, jakie specjalne technologie są zaimplementowane w procesorze itp. Można więc porównywać tylko liczbę układów z rdzeniami o tym samym przeznaczeniu (desktopowe, mobilne) i podobnych seriach (patrz „Procesor”).
Ogólnie rzecz biorąc, procesory jednordzeniowe praktycznie nie występują we współczesnych komputerach stacjonarnych. Dwurdzeniowe procesory są używane głównie w układach desktopowych poziomu podstawowego i średniego. Cztery rdzenie znajdują się zarówno w średnich, jak i zaawansowanych procesorach do komputerów stacjonarnych, jak i rozwiązaniach mobilnych. Sześciordzeniowe i ośmiordzeniowe procesory są typowe dla wysokowydajnych desktopowych procesorów używanych w stacjach roboczych i systemach do gier.
Liczba wątków
Liczba wątków obsługiwanych przez procesor z zestawu komputera.
Wątek w tym przypadku to sekwencja poleceń wykonywanych przez rdzeń. Początkowo każdy pojedynczy rdzeń może pracować tylko z jedną taką sekwencją. Jednak wśród nowoczesnych procesorów pojawia się coraz więcej modeli, w których liczba wątków jest dwukrotnie większa niż liczba rdzeni. Oznacza to, że procesor korzysta z technologii wielowątkowości, a każdy rdzeń pracuje z dwiema sekwencjami poleceń: gdy w jednym wątku występują przerwy, rdzeń przełącza się na inny i odwrotnie. Pozwala to znacznie zwiększyć wydajność bez zwiększania częstotliwości taktowania i rozpraszania ciepła, jednak takie procesory są droższe niż jednowątkowe odpowiedniki.
Wątek w tym przypadku to sekwencja poleceń wykonywanych przez rdzeń. Początkowo każdy pojedynczy rdzeń może pracować tylko z jedną taką sekwencją. Jednak wśród nowoczesnych procesorów pojawia się coraz więcej modeli, w których liczba wątków jest dwukrotnie większa niż liczba rdzeni. Oznacza to, że procesor korzysta z technologii wielowątkowości, a każdy rdzeń pracuje z dwiema sekwencjami poleceń: gdy w jednym wątku występują przerwy, rdzeń przełącza się na inny i odwrotnie. Pozwala to znacznie zwiększyć wydajność bez zwiększania częstotliwości taktowania i rozpraszania ciepła, jednak takie procesory są droższe niż jednowątkowe odpowiedniki.
Częstotliwość taktowania
Szybkość zegara procesora zamontowanego w PC.
Teoretycznie wyższa częstotliwość taktowania ma pozytywny wpływ na wydajność, ponieważ pozwala procesorowi wykonywać więcej operacji w jednostce czasu. Wartość ta jest jednak dość słabo powiązana z realną wydajnością. Faktem jest, że rzeczywiste możliwości procesora silnie zależą od wielu innych czynników — architektury, pojemności pamięci podręcznej, liczby rdzeni, obsługi specjalnych instrukcji itp. Podsumowując, porównywać według tej wartości można tylko układy z tej samej lub podobnej serii (patrz „Procesor”), a najlepiej — z tej samej generacji.
Teoretycznie wyższa częstotliwość taktowania ma pozytywny wpływ na wydajność, ponieważ pozwala procesorowi wykonywać więcej operacji w jednostce czasu. Wartość ta jest jednak dość słabo powiązana z realną wydajnością. Faktem jest, że rzeczywiste możliwości procesora silnie zależą od wielu innych czynników — architektury, pojemności pamięci podręcznej, liczby rdzeni, obsługi specjalnych instrukcji itp. Podsumowując, porównywać według tej wartości można tylko układy z tej samej lub podobnej serii (patrz „Procesor”), a najlepiej — z tej samej generacji.
Częstotliwość TurboBoost / TurboCore
Częstotliwość taktowania procesora podczas pracy w trybie TurboBoost lub TurboCore.
Technologia Turbo Boost jest stosowana w procesorach Intel, Turbo Core — w procesorach AMD. Istota tej technologii jest tam i tam taka sama: jeśli niektóre rdzenie pracują pod dużym obciążeniem, a niektóre są bezczynne, to część zadań jest przenoszona z bardziej obciążonych rdzeni na mniej obciążone, co poprawia wydajność. Zwykle zwiększa to częstotliwość taktowania procesora; wartość ta jest wskazana w tym punkcie. Więcej ogólnych informacji na temat częstotliwości taktowania znajduje się powyżej.
Technologia Turbo Boost jest stosowana w procesorach Intel, Turbo Core — w procesorach AMD. Istota tej technologii jest tam i tam taka sama: jeśli niektóre rdzenie pracują pod dużym obciążeniem, a niektóre są bezczynne, to część zadań jest przenoszona z bardziej obciążonych rdzeni na mniej obciążone, co poprawia wydajność. Zwykle zwiększa to częstotliwość taktowania procesora; wartość ta jest wskazana w tym punkcie. Więcej ogólnych informacji na temat częstotliwości taktowania znajduje się powyżej.
Częstotliwość TurboBoost Max 3.0
Częstotliwość taktowania procesora podczas pracy w trybie przetaktowania TurboBoost Max 3.0.
Ten tryb jest rodzajem dodatku do oryginalnego Turbo Boost (patrz wyżej). Podstawową zasadą jego działania jest to, że najbardziej krytyczne i „najcięższe” zadania są wysyłane do wykonania do najszybszych i najmniej obciążonych rdzeni procesorów. Zapewnia to dodatkową optymalizację procesora i zwiększa jego wydajność. Podobnie jak w przypadku zwykłego trybu Turbo Boost, podczas korzystania z tej funkcji częstotliwość taktowania jest zwiększana, więc jest wskazywana osobno.
Ten tryb jest rodzajem dodatku do oryginalnego Turbo Boost (patrz wyżej). Podstawową zasadą jego działania jest to, że najbardziej krytyczne i „najcięższe” zadania są wysyłane do wykonania do najszybszych i najmniej obciążonych rdzeni procesorów. Zapewnia to dodatkową optymalizację procesora i zwiększa jego wydajność. Podobnie jak w przypadku zwykłego trybu Turbo Boost, podczas korzystania z tej funkcji częstotliwość taktowania jest zwiększana, więc jest wskazywana osobno.
Test Passmark CPU Mark
Wynik pokazany przez procesor komputera w teście (benchmarku) Passmark CPU.
Passmark CPU Mark to kompleksowy test porównawczy, który pozwala ocenić wydajność procesora w różnych trybach i przy różnej liczbie przetwarzanych wątków. Wyniki są wyświetlane w punktach; im wyższy wynik, tym wyższa ogólna wydajność procesora. Dla porównania: w 2020 roku w rozwiązaniach niedrogich wyniki mierzone są w setkach punktów, w modelach ze średniej półki wahają się od 800 – 900 do ponad 6 000 punktów, a niektóre topowe układy są w stanie pokazać 40 000 punktów lub więcej.
Passmark CPU Mark to kompleksowy test porównawczy, który pozwala ocenić wydajność procesora w różnych trybach i przy różnej liczbie przetwarzanych wątków. Wyniki są wyświetlane w punktach; im wyższy wynik, tym wyższa ogólna wydajność procesora. Dla porównania: w 2020 roku w rozwiązaniach niedrogich wyniki mierzone są w setkach punktów, w modelach ze średniej półki wahają się od 800 – 900 do ponad 6 000 punktów, a niektóre topowe układy są w stanie pokazać 40 000 punktów lub więcej.
Test Geekbench 4
Wynik pokazany przez procesor komputera w teście Geekbench 4.
Geekbench 4 to kompleksowy cross-platformowy benchmark, który pozwala między innymi określić wydajność procesora w różnych trybach. Jednocześnie, według twórców, tryby weryfikacji są jak najbardziej zbliżone do różnych rzeczywistych zadań, które procesor musi rozwiązać. Wynik jest wskazywany w punktach: im więcej punktów - tym mocniejszy procesor, podczas gdy różnica liczb odpowiada rzeczywistej różnicy w wydajności („dwukrotny wynik - dwukrotna moc”).
Zauważ, że benchmark w Geekbench 4 to procesor Intel Core i7-6600U o częstotliwości taktowania 2,6 GHz. Jego moc szacowana jest na 4 000 punktów, a wydajność innych testowanych procesorów jest już z nim porównywana.
Geekbench 4 to kompleksowy cross-platformowy benchmark, który pozwala między innymi określić wydajność procesora w różnych trybach. Jednocześnie, według twórców, tryby weryfikacji są jak najbardziej zbliżone do różnych rzeczywistych zadań, które procesor musi rozwiązać. Wynik jest wskazywany w punktach: im więcej punktów - tym mocniejszy procesor, podczas gdy różnica liczb odpowiada rzeczywistej różnicy w wydajności („dwukrotny wynik - dwukrotna moc”).
Zauważ, że benchmark w Geekbench 4 to procesor Intel Core i7-6600U o częstotliwości taktowania 2,6 GHz. Jego moc szacowana jest na 4 000 punktów, a wydajność innych testowanych procesorów jest już z nim porównywana.
Test Cinebench R15
Wynik pokazany przez procesor komputera w teście Cinebench R15.
Cinebench to test porównawczy przeznaczony do testowania możliwości procesora i karty graficznej. Twórca tego benchmarku, firma Maxon, jest również znana jako twórca edytora 3D Cinema 4D; to określiło cechy testowania. Tak więc, oprócz zadań czysto matematycznych, podczas korzystania z Cinebench R15 procesor jest obciążony przetwarzaniem wysokiej jakości grafiki 3D. Inną ciekawą funkcją jest rozbudowana obsługa wielowątkowości - test pozwala w pełni sprawdzić moc układów przetwarzających do 256 wątków jednocześnie.
Tradycyjnie w testach porównawczych procesorów wyniki testów są wskazywane w punktach (a dokładniej - PTS). Im więcej punktów uzyskał procesor, tym wyższa jego wydajność.
Cinebench to test porównawczy przeznaczony do testowania możliwości procesora i karty graficznej. Twórca tego benchmarku, firma Maxon, jest również znana jako twórca edytora 3D Cinema 4D; to określiło cechy testowania. Tak więc, oprócz zadań czysto matematycznych, podczas korzystania z Cinebench R15 procesor jest obciążony przetwarzaniem wysokiej jakości grafiki 3D. Inną ciekawą funkcją jest rozbudowana obsługa wielowątkowości - test pozwala w pełni sprawdzić moc układów przetwarzających do 256 wątków jednocześnie.
Tradycyjnie w testach porównawczych procesorów wyniki testów są wskazywane w punktach (a dokładniej - PTS). Im więcej punktów uzyskał procesor, tym wyższa jego wydajność.
Pojemność pamięci RAM
Ilość pamięci o dostępie swobodnym (pamięć główna lub RAM) dostarczonej w zestawie z komputerem.
Od tego parametru zależy bezpośrednio ogólna wydajność komputera: przy pozostałych warunkach równych, więcej pamięci RAM przyspiesza pracę, pozwala radzić sobie z bardziej zasobożernymi zadaniami i ułatwia jednoczesne wykonywanie dużej liczby procesów. Jeśli chodzi o konkretne liczby, minimalna pojemność wymagana do stabilnej pracy komputera ogólnego przeznaczenia wynosi teraz 4 GB. Dla mikrokomputerów i cienkich klientów mniejsza pojemność jest wystarczająca, podczas gdy w systemach do gier jest zainstalowanych co najmniej 8 GB. 16 GB, a tym bardziej 32 GB – to już bardzo solidne pojemności, a w najmocniejszych i wydajniejszych systemach pojawiają się wartości 64 GB i nawet więcej. Również w sprzedaży można znaleźć konfiguracje bez pamięci RAM - w przypadku takiego urządzenia użytkownik może wybrać pojemność pamięci według własnego uznania; z wielu powodów ta konfiguracja jest szczególnie popularna w nettopach.
Zwróć uwagę, że wiele nowoczesnych komputerów umożliwia zwiększenie ilości pamięci RAM, więc nie zawsze ma sens kupowanie drogiego urządzenia z dużą ilością pamięci RAM - czasami rozsądniej jest zacząć od prostszego modelu i rozszerzyć go, jeśli pojawia...się potrzeba. Możliwość uaktualnienia w takich przypadkach powinna zostać wyjaśniona oddzielnie.
Od tego parametru zależy bezpośrednio ogólna wydajność komputera: przy pozostałych warunkach równych, więcej pamięci RAM przyspiesza pracę, pozwala radzić sobie z bardziej zasobożernymi zadaniami i ułatwia jednoczesne wykonywanie dużej liczby procesów. Jeśli chodzi o konkretne liczby, minimalna pojemność wymagana do stabilnej pracy komputera ogólnego przeznaczenia wynosi teraz 4 GB. Dla mikrokomputerów i cienkich klientów mniejsza pojemność jest wystarczająca, podczas gdy w systemach do gier jest zainstalowanych co najmniej 8 GB. 16 GB, a tym bardziej 32 GB – to już bardzo solidne pojemności, a w najmocniejszych i wydajniejszych systemach pojawiają się wartości 64 GB i nawet więcej. Również w sprzedaży można znaleźć konfiguracje bez pamięci RAM - w przypadku takiego urządzenia użytkownik może wybrać pojemność pamięci według własnego uznania; z wielu powodów ta konfiguracja jest szczególnie popularna w nettopach.
Zwróć uwagę, że wiele nowoczesnych komputerów umożliwia zwiększenie ilości pamięci RAM, więc nie zawsze ma sens kupowanie drogiego urządzenia z dużą ilością pamięci RAM - czasami rozsądniej jest zacząć od prostszego modelu i rozszerzyć go, jeśli pojawia...się potrzeba. Możliwość uaktualnienia w takich przypadkach powinna zostać wyjaśniona oddzielnie.
Rodzaj pamięci
- DDR3. Trzecia generacja pamięci o dostępie swobodnym z tzw. podwójną transmisją danych. Jakiś czas temu standard ten był najpopularniejszy w sprzęcie komputerowym, ale teraz coraz częściej ustępuje miejsca nowszym i bardziej zaawansowanym standardom, przede wszystkim DDR4. W komputerach kompaktowych występuje „mobilna”, energooszczędna wersja tego standardu pamięci - LPDDR3.
- DDR3L. Modyfikacja pamięci DDR3 obsługująca pracę na obniżonym napięciu - 1,35 V zamiast 1,5 V (Low Voltage - stąd oznaczenie L). Zmniejszone napięcie poprawia wydajność. Moduły te są kompatybilne z klasycznymi slotami DDR3.
- DDR4. Kolejny, po DDR3, rozwój standardu DDR, wydanego w 2014 roku. Różni się zarówno zwiększoną szybkością, jak i zwiększoną ilością - pojemność jednej kości może wynosić od 2 do 128 GB. W związku z tym maksymalna ilość pamięci RAM w większości komputerów stacjonarnych jest ograniczona raczej możliwościami płyty głównej niż parametrami dostępnych kości. DDR4 jest bardzo popularny w nowoczesnych komputerach, w tym w komputerach stacjonarnych.
- DDR5. Piąta generacja zapewnia około dwukrotny wzrost wydajności podsystemu pamięci i zwiększoną przepustowość w porównaniu z DDR4. Zamiast pojedynczego 64-bitowego kanału danych, DDR5 wykorzystuje parę niezależnych kanałów 32 bit, które współpracują z 16-bajtowymi pakieta...mi i umożliwiają dostarczanie 64 bajtów informacji na takt zegara do każdego kanału. Nowe moduły pamięci wymagają napięcia 1,1 V, a maksymalna pojemność pamięci jednej kostki DDR5 może osiągnąć imponujące 128 GB.
Warto zauważyć, że różne typy pamięci RAM nie są ze sobą kompatybilne.
- DDR3L. Modyfikacja pamięci DDR3 obsługująca pracę na obniżonym napięciu - 1,35 V zamiast 1,5 V (Low Voltage - stąd oznaczenie L). Zmniejszone napięcie poprawia wydajność. Moduły te są kompatybilne z klasycznymi slotami DDR3.
- DDR4. Kolejny, po DDR3, rozwój standardu DDR, wydanego w 2014 roku. Różni się zarówno zwiększoną szybkością, jak i zwiększoną ilością - pojemność jednej kości może wynosić od 2 do 128 GB. W związku z tym maksymalna ilość pamięci RAM w większości komputerów stacjonarnych jest ograniczona raczej możliwościami płyty głównej niż parametrami dostępnych kości. DDR4 jest bardzo popularny w nowoczesnych komputerach, w tym w komputerach stacjonarnych.
- DDR5. Piąta generacja zapewnia około dwukrotny wzrost wydajności podsystemu pamięci i zwiększoną przepustowość w porównaniu z DDR4. Zamiast pojedynczego 64-bitowego kanału danych, DDR5 wykorzystuje parę niezależnych kanałów 32 bit, które współpracują z 16-bajtowymi pakieta...mi i umożliwiają dostarczanie 64 bajtów informacji na takt zegara do każdego kanału. Nowe moduły pamięci wymagają napięcia 1,1 V, a maksymalna pojemność pamięci jednej kostki DDR5 może osiągnąć imponujące 128 GB.
Warto zauważyć, że różne typy pamięci RAM nie są ze sobą kompatybilne.
Częstotliwość taktowania
Częstotliwość taktowania pamięci RAM dostarczanej w zestawie z komputerem. Jest to jeden z parametrów, które określają możliwości pamięci RAM: przy tej samej pojemności i typie pamięci (patrz wyżej) wyższa częstotliwość taktowania będzie oznaczać wyższą wydajność. Co prawda, takie szczegóły rzadko są wymagane przez zwykłego użytkownika, ale są ważne dla entuzjastów i profesjonalistów.
Zauważ również, że wskaźnik ten może być użyty do określenia możliwości uaktualnienia systemu: płyta główna będzie mogła normalnie pracować z kośćmi o tej samej lub niższej częstotliwości taktowania, ale kompatybilność z szybszą pamięcią powinna być wyjaśniona osobno.
Zauważ również, że wskaźnik ten może być użyty do określenia możliwości uaktualnienia systemu: płyta główna będzie mogła normalnie pracować z kośćmi o tej samej lub niższej częstotliwości taktowania, ale kompatybilność z szybszą pamięcią powinna być wyjaśniona osobno.
Liczba banków
Liczba gniazd na moduły pamięci RAM na płycie głównej komputera. W tym przypadku mówimy o gniazdach na wyjmowane kości; w przypadku komputera z wbudowaną pamięcią parametr ten nie ma znaczenia.
Gniazda dostępne na płycie głównej mogą być zajęte, częściowo lub wcale (w modelach bez pamięci RAM). W każdym razie warto zwrócić uwagę na ich liczbę w przypadku, gdy początkowo zainstalowana ilość pamięci RAM Ci nie odpowiada (lub ostatecznie przestanie Ci odpowiadać) i planujesz uaktualnić system. Najmniejsza ilość znaleziona w komputerze z wymienną pamięcią to 1 gniazdo; jeśli jest zajęte, kość należy zmienić tylko podczas aktualizacji. Duża liczba gniazd pamięci RAM jest z konieczności sparowana, wynika to z wielu niuansów technicznych; najczęściej jest to liczba 2 lub 4, ale może być większa - do 16 w wydajnych stacjach roboczych.
Pamiętaj, że planując uaktualnienie, musisz wziąć pod uwagę nie tylko liczbę gniazd i rodzaj pamięci (patrz wyżej), ale także specyfikację płyty głównej. Wszystkie nowoczesne płyty główne mają ograniczenia dotyczące maksymalnej ilości pamięci RAM; w efekcie np. obecność dwóch gniazd DDR4 nie oznacza, że w systemie można zainstalować jednocześnie dwie kości o maksymalnej pojemności, po 128 GB każda.
Gniazda dostępne na płycie głównej mogą być zajęte, częściowo lub wcale (w modelach bez pamięci RAM). W każdym razie warto zwrócić uwagę na ich liczbę w przypadku, gdy początkowo zainstalowana ilość pamięci RAM Ci nie odpowiada (lub ostatecznie przestanie Ci odpowiadać) i planujesz uaktualnić system. Najmniejsza ilość znaleziona w komputerze z wymienną pamięcią to 1 gniazdo; jeśli jest zajęte, kość należy zmienić tylko podczas aktualizacji. Duża liczba gniazd pamięci RAM jest z konieczności sparowana, wynika to z wielu niuansów technicznych; najczęściej jest to liczba 2 lub 4, ale może być większa - do 16 w wydajnych stacjach roboczych.
Pamiętaj, że planując uaktualnienie, musisz wziąć pod uwagę nie tylko liczbę gniazd i rodzaj pamięci (patrz wyżej), ale także specyfikację płyty głównej. Wszystkie nowoczesne płyty główne mają ograniczenia dotyczące maksymalnej ilości pamięci RAM; w efekcie np. obecność dwóch gniazd DDR4 nie oznacza, że w systemie można zainstalować jednocześnie dwie kości o maksymalnej pojemności, po 128 GB każda.
Maksymalna obsługiwana pojemność
Maksymalna ilość pamięci RAM, którą można zainstalować na komputerze. Zależy w szczególności od rodzaju zastosowanych modułów pamięci, a także od liczby ich gniazd. Przede wszystkim warto zwrócić uwagę na parametr ten, jeśli komputer jest kupowany z myślą o aktualizacji pamięci RAM, a pojemność faktycznie zainstalowanej pamięci jest zauważalnie mniejsza niż maksymalna dostępna.
Tak więc maksymalna pojemność zainstalowanej pamięci zależy od liczby gniazd w komputerze i może wynosić od 16 GB (skromny komputer) do 64 GB i więcej. Najpopularniejsze na rynku są komputery z maksymalnie 32 GB pamięci.
Tak więc maksymalna pojemność zainstalowanej pamięci zależy od liczby gniazd w komputerze i może wynosić od 16 GB (skromny komputer) do 64 GB i więcej. Najpopularniejsze na rynku są komputery z maksymalnie 32 GB pamięci.
Rodzaj karty graficznej
Rodzaj karty graficznej, używanej w komputerze. Współczesne komputery mogą być wyposażone zarówno w zintegrowane modułyApple i Intel — HD Graphics, UHD Graphics oraz Iris), jak i dedykowane karty graficzne (w tym profesjonalne), które mogą być instalowane po kilka sztuk z wykorzystaniem technologii SLI lub CrossFire. Ponadto w sprzedaży można znaleźć konfiguracje, które w ogóle nie są wyposażone w karty graficzne. Oto bardziej szczegółowy opis każdego wariantu:
- Zintegrowana. Karty graficzne wbudowane bezpośrednio w procesor (rzadziej - w płytę główną) i nie mające własnej dedykowanej pamięci: pamięć do przetwarzania wideo jest pobierana ze wspólnej pamięci RAM. Głównymi zaletami takich modułów są niski koszt, niski pobór mocy, minimalne zużycie energii, minimalne wytwarzanie ciepła (co nie wymaga specjalnych układów chłodzenia) oraz wyjątkowo kompaktowe wymiary. Jednak wydajność tego typu grafiki jest niska: wystarczy do prostych codziennych zadań, takich jak surfowanie po Internecie, oglądanie filmów i niewymagające gry, ale do poważniejszych celów pożądane jest posiadanie w systemie dedykowanej karty graficznej. A to, że zintegro...wane systemy zajmują część pamięci RAM podczas pracy, również nie wpływa pozytywnie na wydajność.
- Dedykowana. Karty graficzne w postaci osobnych modułów ze specjalizowanym procesorem i własną pamięcią. Kosztują znacznie więcej niż zintegrowane, zajmują więcej miejsca i zużywają więcej energii, jednak wszystkie te wady rekompensuje kluczowa zaleta – wysoka wydajność. Pozwala to na pracę nawet z „ciężkimi” treściami graficznymi, takimi jak współczesne gry, renderowanie 3D, edycja wideo w wysokich rozdzielczościach itp. (chociaż specyficzne cechy dedykowanej karty graficznej mogą oczywiście być różne). Ponadto przetwarzanie grafiki w takich systemach nie wykorzystuje głównej pamięci RAM, co również jest ważną zaletą. W celu dodatkowej poprawy wydajności dedykowane karty graficzne można łączyć w systemy SLI/CrossFire, opcja ta jest wskazywana osobno (patrz poniżej). Zauważamy również, że w większości nowoczesnych komputerów taka grafika jest połączona z procesorem ze zintegrowanym rdzeniem graficznym i często działa w trybie hybrydowym: zintegrowany moduł służy do prostych zadań, a gdy obciążenie wzrasta, system przełącza się na dedykowaną kartę graficzną.
- SLI / CrossFire. Kilka dedykowanych kart graficznych (patrz wyżej), połączonych w pakiet przy użyciu technologii SLI (używanej przez NVIDIA) lub Crossfire (używanej przez AMD). Z punktu widzenia zwykłego użytkownika nie ma fundamentalnych różnic między tymi technologiami: obie umożliwiają łączenie mocy obliczeniowej kilku kart graficznych, zwiększając tym samym wydajność graficzną. Jednak takie karty graficzne nie są tanie i dlatego są używane wyłącznie w komputerach o wysokiej wydajności, z naciskiem na możliwości graficzne - w szczególności gamingowych.
- Sprzedawane oddzielnie. Brak jakiejkolwiek karty graficznej w oryginalnej konfiguracji komputera. Dość rzadka opcja spotykana w niektórych wysokiej klasy stacjach roboczych: takie konfiguracje są wyposażone w profesjonalne procesory bez zintegrowanej karty graficznej i nie mają dedykowanej grafiki - zakłada się, że taką kartę wygodniej jest użytkownikowi kupić osobno.
- Zintegrowana. Karty graficzne wbudowane bezpośrednio w procesor (rzadziej - w płytę główną) i nie mające własnej dedykowanej pamięci: pamięć do przetwarzania wideo jest pobierana ze wspólnej pamięci RAM. Głównymi zaletami takich modułów są niski koszt, niski pobór mocy, minimalne zużycie energii, minimalne wytwarzanie ciepła (co nie wymaga specjalnych układów chłodzenia) oraz wyjątkowo kompaktowe wymiary. Jednak wydajność tego typu grafiki jest niska: wystarczy do prostych codziennych zadań, takich jak surfowanie po Internecie, oglądanie filmów i niewymagające gry, ale do poważniejszych celów pożądane jest posiadanie w systemie dedykowanej karty graficznej. A to, że zintegro...wane systemy zajmują część pamięci RAM podczas pracy, również nie wpływa pozytywnie na wydajność.
- Dedykowana. Karty graficzne w postaci osobnych modułów ze specjalizowanym procesorem i własną pamięcią. Kosztują znacznie więcej niż zintegrowane, zajmują więcej miejsca i zużywają więcej energii, jednak wszystkie te wady rekompensuje kluczowa zaleta – wysoka wydajność. Pozwala to na pracę nawet z „ciężkimi” treściami graficznymi, takimi jak współczesne gry, renderowanie 3D, edycja wideo w wysokich rozdzielczościach itp. (chociaż specyficzne cechy dedykowanej karty graficznej mogą oczywiście być różne). Ponadto przetwarzanie grafiki w takich systemach nie wykorzystuje głównej pamięci RAM, co również jest ważną zaletą. W celu dodatkowej poprawy wydajności dedykowane karty graficzne można łączyć w systemy SLI/CrossFire, opcja ta jest wskazywana osobno (patrz poniżej). Zauważamy również, że w większości nowoczesnych komputerów taka grafika jest połączona z procesorem ze zintegrowanym rdzeniem graficznym i często działa w trybie hybrydowym: zintegrowany moduł służy do prostych zadań, a gdy obciążenie wzrasta, system przełącza się na dedykowaną kartę graficzną.
- SLI / CrossFire. Kilka dedykowanych kart graficznych (patrz wyżej), połączonych w pakiet przy użyciu technologii SLI (używanej przez NVIDIA) lub Crossfire (używanej przez AMD). Z punktu widzenia zwykłego użytkownika nie ma fundamentalnych różnic między tymi technologiami: obie umożliwiają łączenie mocy obliczeniowej kilku kart graficznych, zwiększając tym samym wydajność graficzną. Jednak takie karty graficzne nie są tanie i dlatego są używane wyłącznie w komputerach o wysokiej wydajności, z naciskiem na możliwości graficzne - w szczególności gamingowych.
- Sprzedawane oddzielnie. Brak jakiejkolwiek karty graficznej w oryginalnej konfiguracji komputera. Dość rzadka opcja spotykana w niektórych wysokiej klasy stacjach roboczych: takie konfiguracje są wyposażone w profesjonalne procesory bez zintegrowanej karty graficznej i nie mają dedykowanej grafiki - zakłada się, że taką kartę wygodniej jest użytkownikowi kupić osobno.
Model karty graficznej
Pojemność pamięci VRAM
Pojemność własnej pamięci dostarczonej na dedykowanej karcie graficznej (patrz „Typ karty graficznej”).
Im większa jest ta pojemność, tym mocniejsza i bardziej zaawansowana jest karta VRAM, tym lepiej radzi sobie ze złożonymi zadaniami, a zatem więcej kosztuje. Obecnie pojemności 2 GB i 3 GB są uważane za dość skromne, 4 GB za niezłe, 6 GB i 8 GB są dość solidne, a ponad 8 GB oznacza, że mamy wyspecjalizowany komputer zaprojektowany z myślą o maksymalnej wydajności graficznej.
Im większa jest ta pojemność, tym mocniejsza i bardziej zaawansowana jest karta VRAM, tym lepiej radzi sobie ze złożonymi zadaniami, a zatem więcej kosztuje. Obecnie pojemności 2 GB i 3 GB są uważane za dość skromne, 4 GB za niezłe, 6 GB i 8 GB są dość solidne, a ponad 8 GB oznacza, że mamy wyspecjalizowany komputer zaprojektowany z myślą o maksymalnej wydajności graficznej.
Rodzaj pamięci
Rodzaj pamięci graficznej używanej przez dedykowaną kartę graficzną (patrz „Typ karty graficznej”).
W większości tych adapterów instaluje się pamięć graficzną typu GDDR - rodzaj konwencjonalnej pamięci RAM DDR zoptymalizowanej do użytku z zadaniami graficznymi. Ta pamięć jest dostępna na rynku w kilku wersjach; ponadto istnieją inne odmiany. Oto bardziej szczegółowy opis różnych opcji:
- GDDR3. W swoim czasie był to dość powszechny typ pamięci graficznej; dziś jest jednak uważany za przestarzały i nie jest używany w nowych komputerach.
- GDDR5. Najpopularniejszy (stan na 2020 r.) typ pamięci graficznej GDDR. Zapewnia dobrą wydajność za rozsądną cenę, dlatego znajduje się w komputerach w różnych kategoriach cenowych.
- GDDR5X. Modyfikacja wspomnianej wyżej pamięci GDDR5, oferująca dwukrotnie większą przepustowość. W związku z tym wydajność takiej pamięci (przy tych samych objętościach) okazuje się zauważalnie wyższa; jednak takie moduły są drogie.
- GDDR6. Najnowszy ze standardów GDDR (stan na 2020 r.) - pierwsze karty graficzne oparte na tego typu pamięci zostały zaprezentowane w 2018 roku. Różni się od swojego bezpośredniego poprzednika - GDDR5X - zarówno zwiększoną przepustowością, jak i zmniejszonym napięciem roboczym, co zapewnia jednocześnie zwiększoną wydajność i mniejsze zużycie energii. Warto też zaznaczyć, że GDDR6 został opracowany z myślą o wykorzystaniu go w określonych zadaniach - takich jak VR czy praca z ro...zdzielczościami powyżej 4K UHD.
- HBM2. Oryginalny HBM jest rodzajem pamięci o dostępie swobodnym zaprojektowanym w celu maksymalizacji prędkości wymiany danych; HBM2 to druga wersja tej technologii, w której przepustowość została podwojona w stosunku do oryginalnego HBM. Taka pamięć zasadniczo różni się konstrukcją od DDR - w szczególności komórki pamięci są ułożone warstwami i umożliwiają jednoczesny dostęp. Dzięki temu prędkość HBM jest kilkakrotnie wyższa niż najszybszych wersji GDDR, co czyni tę technologię idealną do dużych obciążeń, takich jak przetwarzanie grafiki UltraHD i wirtualnej rzeczywistości. Jednocześnie częstotliwość taktowania takich modułów jest niska, a zatem zużycie energii i wydzielanie ciepła są niskie. Wada tej opcji jest tradycyjna - wysoka cena.
- DDR3. Pamięć, która nie ma specjalizacji graficznej - innymi słowy, ta sama pamięć DDR3, która jest używana w kościach RAM (patrz „Typ pamięci” powyżej). W przypadku kart graficznych takie rozwiązania są całkowicie przestarzałe i prawie nigdy nie są stosowane w naszych czasach.
W większości tych adapterów instaluje się pamięć graficzną typu GDDR - rodzaj konwencjonalnej pamięci RAM DDR zoptymalizowanej do użytku z zadaniami graficznymi. Ta pamięć jest dostępna na rynku w kilku wersjach; ponadto istnieją inne odmiany. Oto bardziej szczegółowy opis różnych opcji:
- GDDR3. W swoim czasie był to dość powszechny typ pamięci graficznej; dziś jest jednak uważany za przestarzały i nie jest używany w nowych komputerach.
- GDDR5. Najpopularniejszy (stan na 2020 r.) typ pamięci graficznej GDDR. Zapewnia dobrą wydajność za rozsądną cenę, dlatego znajduje się w komputerach w różnych kategoriach cenowych.
- GDDR5X. Modyfikacja wspomnianej wyżej pamięci GDDR5, oferująca dwukrotnie większą przepustowość. W związku z tym wydajność takiej pamięci (przy tych samych objętościach) okazuje się zauważalnie wyższa; jednak takie moduły są drogie.
- GDDR6. Najnowszy ze standardów GDDR (stan na 2020 r.) - pierwsze karty graficzne oparte na tego typu pamięci zostały zaprezentowane w 2018 roku. Różni się od swojego bezpośredniego poprzednika - GDDR5X - zarówno zwiększoną przepustowością, jak i zmniejszonym napięciem roboczym, co zapewnia jednocześnie zwiększoną wydajność i mniejsze zużycie energii. Warto też zaznaczyć, że GDDR6 został opracowany z myślą o wykorzystaniu go w określonych zadaniach - takich jak VR czy praca z ro...zdzielczościami powyżej 4K UHD.
- HBM2. Oryginalny HBM jest rodzajem pamięci o dostępie swobodnym zaprojektowanym w celu maksymalizacji prędkości wymiany danych; HBM2 to druga wersja tej technologii, w której przepustowość została podwojona w stosunku do oryginalnego HBM. Taka pamięć zasadniczo różni się konstrukcją od DDR - w szczególności komórki pamięci są ułożone warstwami i umożliwiają jednoczesny dostęp. Dzięki temu prędkość HBM jest kilkakrotnie wyższa niż najszybszych wersji GDDR, co czyni tę technologię idealną do dużych obciążeń, takich jak przetwarzanie grafiki UltraHD i wirtualnej rzeczywistości. Jednocześnie częstotliwość taktowania takich modułów jest niska, a zatem zużycie energii i wydzielanie ciepła są niskie. Wada tej opcji jest tradycyjna - wysoka cena.
- DDR3. Pamięć, która nie ma specjalizacji graficznej - innymi słowy, ta sama pamięć DDR3, która jest używana w kościach RAM (patrz „Typ pamięci” powyżej). W przypadku kart graficznych takie rozwiązania są całkowicie przestarzałe i prawie nigdy nie są stosowane w naszych czasach.
Obsługa VR
Obsługa technologii wirtualnej rzeczywistości przez kartę graficzną komputera, czyli możliwość korzystania z okularów i kasków VR z komputerem. Taki sprzęt daje potężny efekt zanurzenia się w tym, co się dzieje – obraz przed oczami zmienia się wraz z ruchem głowy, tak jakby użytkownik patrzył na niego na żywo. Jednak przetwarzanie takiej grafiki wymaga wysokiej wydajności, a także obsługi niektórych specjalnych technologii. Jeśli więc zamierzasz korzystać z VR, warto wybrać system, dla którego ta możliwość jest bezpośrednio podana.
Obsługa VR znajduje się głównie w profesjonalnych komputerach do gier, jednak może być również przydatna dla programistów VR.
Obsługa VR znajduje się głównie w profesjonalnych komputerach do gier, jednak może być również przydatna dla programistów VR.
Test 3DMark
Wynik pokazany przez kartę graficzną komputera w teście (benchmarku) 3DMark.
3DMark to specjalistyczny test przeznaczony przede wszystkim do testowania wydajności i stabilności karty graficznej w wymagających grach. Weryfikacja odbywa się poprzez uruchamianie filmów 3D stworzonych na różnych silnikach gier przy użyciu różnych technologii. Ostateczny wynik jest oceniany zarówno z uwzględnieniem liczby klatek na sekundę, jak i punktów warunkowych; w tym punkcie podana jest tylko liczba punktów. Im jest wyższa, tym mocniejsza i wydajniejsza jest karta graficzna.
Zwróć uwagę, że testowanie 3DMark można przeprowadzić dla dowolnego typu grafiki (patrz „Typ karty graficznej”). Jednocześnie (stan na 2020 r.) w rozwiązaniach zintegrowanych wynik końcowy rzadko przekracza 1 000 punktów; najniższa ocena dla adapterów dedykowanych wynosi około 1 700 punktów; a w niektórych kartach graficznych wysokiej klasy może przekroczyć 10 000 punktów.
3DMark to specjalistyczny test przeznaczony przede wszystkim do testowania wydajności i stabilności karty graficznej w wymagających grach. Weryfikacja odbywa się poprzez uruchamianie filmów 3D stworzonych na różnych silnikach gier przy użyciu różnych technologii. Ostateczny wynik jest oceniany zarówno z uwzględnieniem liczby klatek na sekundę, jak i punktów warunkowych; w tym punkcie podana jest tylko liczba punktów. Im jest wyższa, tym mocniejsza i wydajniejsza jest karta graficzna.
Zwróć uwagę, że testowanie 3DMark można przeprowadzić dla dowolnego typu grafiki (patrz „Typ karty graficznej”). Jednocześnie (stan na 2020 r.) w rozwiązaniach zintegrowanych wynik końcowy rzadko przekracza 1 000 punktów; najniższa ocena dla adapterów dedykowanych wynosi około 1 700 punktów; a w niektórych kartach graficznych wysokiej klasy może przekroczyć 10 000 punktów.
Test Passmark G3D Mark
Wynik pokazany przez kartę graficzną komputera w teście Passmark G3D Mark.
Passmark G3D Mark to kompleksowy test porównawczy do sprawdzania wydajności karty graficznej w różnych trybach. Tradycyjnie dla takich testów wyniki wyświetlane są w punktach, większa liczba punktów oznacza (proporcjonalnie) większą moc obliczeniową. Należy jednak pamiętać, że karta graficzna jest testowana w różnych trybach, a ostateczny wynik jest wyświetlany na podstawie kilku wyników w specjalistycznych testach. Dlatego adaptery o podobnym ogólnym wyniku mogą nieznacznie różnić się rzeczywistą wydajnością w niektórych określonych formatach pracy. Jeśli więc komputer stacjonarny kupowany jest do profesjonalnej pracy graficznej, a wysoka wydajność w niektórych specjalistycznych zadaniach jest krytyczna - te szczegóły warto wyjaśnić osobno.
Zwróć uwagę, że obecnie przy pomocy Passmark G3D Mark są testowane wszystkie typy kart graficznych (zobacz „Typ karty graficznej”). Jednocześnie dla rozwiązań zintegrowanych wynik powyżej 1 200 punktów jest uważany za bardzo dobry, a w modelach dedykowanych wskaźnik ten może wahać się od 2 200 - 2 300 punktów do 20 000 lub więcej.
Passmark G3D Mark to kompleksowy test porównawczy do sprawdzania wydajności karty graficznej w różnych trybach. Tradycyjnie dla takich testów wyniki wyświetlane są w punktach, większa liczba punktów oznacza (proporcjonalnie) większą moc obliczeniową. Należy jednak pamiętać, że karta graficzna jest testowana w różnych trybach, a ostateczny wynik jest wyświetlany na podstawie kilku wyników w specjalistycznych testach. Dlatego adaptery o podobnym ogólnym wyniku mogą nieznacznie różnić się rzeczywistą wydajnością w niektórych określonych formatach pracy. Jeśli więc komputer stacjonarny kupowany jest do profesjonalnej pracy graficznej, a wysoka wydajność w niektórych specjalistycznych zadaniach jest krytyczna - te szczegóły warto wyjaśnić osobno.
Zwróć uwagę, że obecnie przy pomocy Passmark G3D Mark są testowane wszystkie typy kart graficznych (zobacz „Typ karty graficznej”). Jednocześnie dla rozwiązań zintegrowanych wynik powyżej 1 200 punktów jest uważany za bardzo dobry, a w modelach dedykowanych wskaźnik ten może wahać się od 2 200 - 2 300 punktów do 20 000 lub więcej.
Do zakupu osobno
Brak jakiegokolwiek urządzenia pamięci masowej w dostarczanym zestawie komputera. Ta opcja jest przydatna dla tych, którzy chcieliby samodzielnie skompletować system, nie zdając się na wybór producenta: w końcu kupując dysk osobno, można wybrać nie tylko jego rodzaj i pojemność (patrz oba punkty poniżej), ale nawet konkretny model. Taka konfiguracja przyda się również, jeśli masz już dysk dla żądanego systemu - na przykład dysk twardy z poprzedniego komputera. Po jego zainstalowaniu możesz nie przepłacać za dodatkowy dysk HDD czy dysk SSD.
Rodzaj dysku
Rodzaj pamięci masowej, standardowo zainstalowanej w komputerze.
Zwróć uwagę, że wiele komputerów stacjonarnych pozwala uzupełnić pamięć masową z zestawu lub nawet całkowicie ją wymienić, jednak wygodniej jest początkowo kupić odpowiednią konfigurację i nie zawracać sobie głowy ponownym wyposażeniem. Pod względem typów, tradycyjne dyski twarde (HDD) w dzisiejszych czasach coraz częściej ustępują miejsca półprzewodnikowym modułom SSD. Ponadto dość popularne są kombinacje HDD+SSD (m.in. z wykorzystaniem zaawansowanych technologii Intel Optane i Fusion Drive) i nowości SSD+SSD. Natomiast rozwiązania takie jak SSHD i eMMC prawie wyszły z użytku. Rozpatrzmy te warianty bardziej szczegółowo:
- HDD. Klasyczny twardy dysk magnetyczny. Kluczową zaletą takich dysków jest ich niski koszt w przeliczeniu na jednostkę pojemności - pozwala to na tworzenie pojemnych i jednocześnie niedrogich pamięci masowych. Dyski HDD jednak są zauważalnie gorsze od dysków SSD pod względem szybkości działania, a także nie tolerują uderzeń i wstrząsów. W związku z tym tego typu dyski są coraz rzadziej używane w czystej postaci – znacznie częściej można spotkać kombinację dysku twardego z modułem SSD (patrz niżej).
- SSD. Napęd półprzewodnikowy zbudowany w oparciu o pamięć fl...ash. Przy tej samej pojemności dysk SSD jest znacznie droższy niż dysk HDD, jednak jest to uzasadnione wieloma zaletami. Po pierwsze, takie dyski są znacznie szybsze niż dyski twarde; konkretna wydajność może być różna (w zależności od rodzaju pamięci, interfejsu połączenia itp.), jednak nawet niedrogie dyski SSD przewyższają zaawansowane dyski HDD pod tym względem. Po drugie, pamięć półprzewodnikowa nie zawiera ruchomych części, co zapewnia jednocześnie kilka zalet: lekkość, kompaktowość, odporność na wstrząsy i niski pobór mocy. A koszt takiej pamięci stale spada wraz z postępem technologii. Dlatego coraz więcej nowoczesnych komputerów stacjonarnych jest wyposażonych właśnie w takie dyski i mogą to być konfiguracje na każdym poziomie – od niedrogich po topowe.
- HDD+SSD. Obecność w jednym systemie jednocześnie dwóch dysków - HDD i SSD. Każda z tych odmian została szczegółowo opisana powyżej; a ich połączenie w jednym systemie pozwala połączyć zalety i częściowo zrekompensować wady. Na przykład na dysku SSD (który zwykle jest o dość małej pojemności) można przechowywać pliki systemowe i inne dane, dla których ważna jest szybkość dostępu (na przykład aplikacje do pracy); a dysk HDD dobrze nadaje się do dużych ilości informacji, które nie wymagają szczególnie dużej szybkości (typowym przypadkiem są pliki wideo i inne treści multimedialne). Ponadto moduł półprzewodnikowy może być używany nie jako oddzielna pamięć masowa, jednak jako pośrednia pamięć podręczna w celu przyspieszenia dysku twardego; jednak zazwyczaj wymaga to specjalnych ustawień oprogramowania (podczas gdy tryb „dwóch oddzielnych dysków” jest najczęściej dostępny domyślnie).
Podkreślamy również, że w tym przypadku chodzi o „zwykłe” moduły SSD, które nie należą do serii Optane i Fusion Drive; cechy tych serii są szczegółowo opisane poniżej.
- HDD+Optane. Połączenie tradycyjnego dysku twardego z dyskiem SSD z serii Intel Optane. Aby uzyskać więcej informacji na temat ogólnych cech tej kombinacji, zobacz „HDD+SSD” powyżej. Tutaj zauważamy, że dyski Optane różnią się od innych dysków SSD specjalną trójwymiarową strukturą komórek pamięci (technologia 3D Xpoint). Pozwala to na dostęp do danych na poziomie pojedynczych komórek i bez dodatkowych operacji, co przyspiesza przetwarzanie i zmniejsza opóźnienia, a także pozytywnie wpływa na żywotność pamięci. Druga różnica polega na tym, że Optane jest zwykle używany nie jako odrębny dysk, jednak jako pomocniczy bufor (pamięć podręczna) dla głównego dysku twardego, mający na celu zwiększenie szybkości działania. W tym przypadku oba dyski są postrzegane przez system jako jedno urządzenie. Wadą tego typu dysków SSD jest tradycyjnie dość wysoka cena; warto również zauważyć, że jego wyższość jest najbardziej zauważalna przy stosunkowo niskich obciążeniach (choć nie zanika całkowicie wraz ze wzrostem obciążenia).
- HDD+Fusion Drive. Odmiana pakietu „HDD+SSD” (patrz wyżej), używana wyłącznie w komputerach Apple i zoptymalizowana pod kątem zastrzeżonego systemu operacyjnego macOS. Jednak bardziej słuszne byłoby porównanie tej opcji z kombinacją „HDD+Optane” (również opisaną powyżej): na przykład oba napędy są postrzegane przez system jako całość, a moduł Fusion Drive jest również używany jako szybka pamięć podręczna dysku twardego. Jednak są też znaczące różnice. Po pierwsze, Fusion Drive ma znaczną pojemność i jest używany nie tylko jako bufor usług, jednak także jako część pełnowartościowego dysku - do trwałego przechowywania danych. Po drugie, całkowita pojemność całego pakietu odpowiada w przybliżeniu sumie pojemności obu dysków (minus kilka gigabajtów „usługowych”). Ten rodzaj pamięci nie jest tani, jednak wydajność i wygoda są całkowicie warte swojej ceny.
- SSHD. Tak zwana pamięć hybrydowa: urządzenie, które łączy w jednej obudowie dysk twardy i małą pamięć podręczną SSD. Jakiś czas temu rozwiązanie to było dość popularne, jednak teraz prawie nigdy się nie pojawia, wypierając bardziej praktyczną opcję - różne typy HDD+SSD.
- eMMC. Rodzaj pamięci półprzewodnikowej pierwotnie opracowany dla przenośnych gadżetów, takich jak smartfony i tablety. Od SSD różni się, z jednej strony, niższym kosztem i niskim zużyciem energii, z drugiej zaś — stosunkowo niską szybkością i niezawodnością. Z tego powodu ten rodzaj pamięci jest używany niezwykle rzadko - w szczególności w pojedynczych modelach mikrokomputerów i cienkich klientów (patrz „Rodzaj”).
- HDD+eMMC. Połączenie dysku twardego (HDD) i modułu półprzewodnikowego eMMC. Te typy pamięci zostały szczegółowo opisane powyżej; tutaj zauważamy, że ta opcja jest niezwykle rzadka, używana w dość specyficznych urządzeniach - komputerach All-In-One (patrz „Rodzaj”) z funkcją urządzenia konwertowalnego, gdzie ekran jest zdejmowanym tabletem, z którego można korzystać autonomicznie. W takim tablecie zwykle instalowany jest moduł eMMC, a dysk twardy jest umieszczony w części stacjonarnej. Możliwa jest również inna opcja - pakiet podobny do HDD+SSD (patrz wyżej), gdzie eMMC służy do obniżenia kosztów i/lub zużycia energii.
- SSD+eMMC. Kolejna kombinacja dwóch typów pamięci opisanych powyżej. Stosowano go w pojedynczych komputerach All-In-One i nettopach - głównie w celu obniżenia kosztów; dziś ta opcja prawie nie jest używana.
Zwróć uwagę, że wiele komputerów stacjonarnych pozwala uzupełnić pamięć masową z zestawu lub nawet całkowicie ją wymienić, jednak wygodniej jest początkowo kupić odpowiednią konfigurację i nie zawracać sobie głowy ponownym wyposażeniem. Pod względem typów, tradycyjne dyski twarde (HDD) w dzisiejszych czasach coraz częściej ustępują miejsca półprzewodnikowym modułom SSD. Ponadto dość popularne są kombinacje HDD+SSD (m.in. z wykorzystaniem zaawansowanych technologii Intel Optane i Fusion Drive) i nowości SSD+SSD. Natomiast rozwiązania takie jak SSHD i eMMC prawie wyszły z użytku. Rozpatrzmy te warianty bardziej szczegółowo:
- HDD. Klasyczny twardy dysk magnetyczny. Kluczową zaletą takich dysków jest ich niski koszt w przeliczeniu na jednostkę pojemności - pozwala to na tworzenie pojemnych i jednocześnie niedrogich pamięci masowych. Dyski HDD jednak są zauważalnie gorsze od dysków SSD pod względem szybkości działania, a także nie tolerują uderzeń i wstrząsów. W związku z tym tego typu dyski są coraz rzadziej używane w czystej postaci – znacznie częściej można spotkać kombinację dysku twardego z modułem SSD (patrz niżej).
- SSD. Napęd półprzewodnikowy zbudowany w oparciu o pamięć fl...ash. Przy tej samej pojemności dysk SSD jest znacznie droższy niż dysk HDD, jednak jest to uzasadnione wieloma zaletami. Po pierwsze, takie dyski są znacznie szybsze niż dyski twarde; konkretna wydajność może być różna (w zależności od rodzaju pamięci, interfejsu połączenia itp.), jednak nawet niedrogie dyski SSD przewyższają zaawansowane dyski HDD pod tym względem. Po drugie, pamięć półprzewodnikowa nie zawiera ruchomych części, co zapewnia jednocześnie kilka zalet: lekkość, kompaktowość, odporność na wstrząsy i niski pobór mocy. A koszt takiej pamięci stale spada wraz z postępem technologii. Dlatego coraz więcej nowoczesnych komputerów stacjonarnych jest wyposażonych właśnie w takie dyski i mogą to być konfiguracje na każdym poziomie – od niedrogich po topowe.
- HDD+SSD. Obecność w jednym systemie jednocześnie dwóch dysków - HDD i SSD. Każda z tych odmian została szczegółowo opisana powyżej; a ich połączenie w jednym systemie pozwala połączyć zalety i częściowo zrekompensować wady. Na przykład na dysku SSD (który zwykle jest o dość małej pojemności) można przechowywać pliki systemowe i inne dane, dla których ważna jest szybkość dostępu (na przykład aplikacje do pracy); a dysk HDD dobrze nadaje się do dużych ilości informacji, które nie wymagają szczególnie dużej szybkości (typowym przypadkiem są pliki wideo i inne treści multimedialne). Ponadto moduł półprzewodnikowy może być używany nie jako oddzielna pamięć masowa, jednak jako pośrednia pamięć podręczna w celu przyspieszenia dysku twardego; jednak zazwyczaj wymaga to specjalnych ustawień oprogramowania (podczas gdy tryb „dwóch oddzielnych dysków” jest najczęściej dostępny domyślnie).
Podkreślamy również, że w tym przypadku chodzi o „zwykłe” moduły SSD, które nie należą do serii Optane i Fusion Drive; cechy tych serii są szczegółowo opisane poniżej.
- HDD+Optane. Połączenie tradycyjnego dysku twardego z dyskiem SSD z serii Intel Optane. Aby uzyskać więcej informacji na temat ogólnych cech tej kombinacji, zobacz „HDD+SSD” powyżej. Tutaj zauważamy, że dyski Optane różnią się od innych dysków SSD specjalną trójwymiarową strukturą komórek pamięci (technologia 3D Xpoint). Pozwala to na dostęp do danych na poziomie pojedynczych komórek i bez dodatkowych operacji, co przyspiesza przetwarzanie i zmniejsza opóźnienia, a także pozytywnie wpływa na żywotność pamięci. Druga różnica polega na tym, że Optane jest zwykle używany nie jako odrębny dysk, jednak jako pomocniczy bufor (pamięć podręczna) dla głównego dysku twardego, mający na celu zwiększenie szybkości działania. W tym przypadku oba dyski są postrzegane przez system jako jedno urządzenie. Wadą tego typu dysków SSD jest tradycyjnie dość wysoka cena; warto również zauważyć, że jego wyższość jest najbardziej zauważalna przy stosunkowo niskich obciążeniach (choć nie zanika całkowicie wraz ze wzrostem obciążenia).
- HDD+Fusion Drive. Odmiana pakietu „HDD+SSD” (patrz wyżej), używana wyłącznie w komputerach Apple i zoptymalizowana pod kątem zastrzeżonego systemu operacyjnego macOS. Jednak bardziej słuszne byłoby porównanie tej opcji z kombinacją „HDD+Optane” (również opisaną powyżej): na przykład oba napędy są postrzegane przez system jako całość, a moduł Fusion Drive jest również używany jako szybka pamięć podręczna dysku twardego. Jednak są też znaczące różnice. Po pierwsze, Fusion Drive ma znaczną pojemność i jest używany nie tylko jako bufor usług, jednak także jako część pełnowartościowego dysku - do trwałego przechowywania danych. Po drugie, całkowita pojemność całego pakietu odpowiada w przybliżeniu sumie pojemności obu dysków (minus kilka gigabajtów „usługowych”). Ten rodzaj pamięci nie jest tani, jednak wydajność i wygoda są całkowicie warte swojej ceny.
- SSHD. Tak zwana pamięć hybrydowa: urządzenie, które łączy w jednej obudowie dysk twardy i małą pamięć podręczną SSD. Jakiś czas temu rozwiązanie to było dość popularne, jednak teraz prawie nigdy się nie pojawia, wypierając bardziej praktyczną opcję - różne typy HDD+SSD.
- eMMC. Rodzaj pamięci półprzewodnikowej pierwotnie opracowany dla przenośnych gadżetów, takich jak smartfony i tablety. Od SSD różni się, z jednej strony, niższym kosztem i niskim zużyciem energii, z drugiej zaś — stosunkowo niską szybkością i niezawodnością. Z tego powodu ten rodzaj pamięci jest używany niezwykle rzadko - w szczególności w pojedynczych modelach mikrokomputerów i cienkich klientów (patrz „Rodzaj”).
- HDD+eMMC. Połączenie dysku twardego (HDD) i modułu półprzewodnikowego eMMC. Te typy pamięci zostały szczegółowo opisane powyżej; tutaj zauważamy, że ta opcja jest niezwykle rzadka, używana w dość specyficznych urządzeniach - komputerach All-In-One (patrz „Rodzaj”) z funkcją urządzenia konwertowalnego, gdzie ekran jest zdejmowanym tabletem, z którego można korzystać autonomicznie. W takim tablecie zwykle instalowany jest moduł eMMC, a dysk twardy jest umieszczony w części stacjonarnej. Możliwa jest również inna opcja - pakiet podobny do HDD+SSD (patrz wyżej), gdzie eMMC służy do obniżenia kosztów i/lub zużycia energii.
- SSD+eMMC. Kolejna kombinacja dwóch typów pamięci opisanych powyżej. Stosowano go w pojedynczych komputerach All-In-One i nettopach - głównie w celu obniżenia kosztów; dziś ta opcja prawie nie jest używana.
Pojemność dysku
Pojemność głównego dysku dostarczonego w zestawie z komputerem. W przypadku modeli z kombinowanymi pamięciami masowymi (na przykład HDD+SSD, patrz „Rodzaj pamięci masowej”) za główny w tym przypadku uważany jest większy dysk twardy; a jeśli w zestawie znajdują się dwa dyski HDD, to zwykle są one o takiej samej pojemności.
Z czysto praktycznego punktu widzenia im więcej danych może pomieścić dysk, tym lepiej. Tak więc wybór według tego wskaźnika zależy głównie od ceny: duża pojemność nieuchronnie oznacza wyższy koszt. Ponadto pamiętaj, że moduły SSD w przeliczeniu na gigabajt są znacznie droższe niż dyski twarde; tak więc pod względem pojemności i kosztów mogą być porównywane tylko dyski tego samego typu.
Jeśli chodzi o konkretną pojemność, to wskaźniki 250 GB lub mniej we współczesnych komputerach stacjonarnych można znaleźć głównie wśród dysków SSD. Dyski twarde tej wielkości prawie nigdy nie są używane, dla nich pojemności od 250 do 500 GB są nadal uważane za raczej skromne. 501 – 750 GB to całkiem dobra wartość jak na dysk SSD i jest najczęściej używana wśród nich. 751 GB – 1 TB to imponująca liczba jak na dysk SSD i średni poziom dla dysków twardych, 1,5 – 2 TB to bardzo solidna pojemność nawet jak na HDD. A bardzo dużą pojemność – ponad 2 TB – paradoksa...lnie można znaleźć nawet wśród czystych dysków SSD: takie dyski są instalowane w wysokiej klasy stacjach roboczych, gdzie prędkość jest nie mniej ważna niż pojemność.
Z czysto praktycznego punktu widzenia im więcej danych może pomieścić dysk, tym lepiej. Tak więc wybór według tego wskaźnika zależy głównie od ceny: duża pojemność nieuchronnie oznacza wyższy koszt. Ponadto pamiętaj, że moduły SSD w przeliczeniu na gigabajt są znacznie droższe niż dyski twarde; tak więc pod względem pojemności i kosztów mogą być porównywane tylko dyski tego samego typu.
Jeśli chodzi o konkretną pojemność, to wskaźniki 250 GB lub mniej we współczesnych komputerach stacjonarnych można znaleźć głównie wśród dysków SSD. Dyski twarde tej wielkości prawie nigdy nie są używane, dla nich pojemności od 250 do 500 GB są nadal uważane za raczej skromne. 501 – 750 GB to całkiem dobra wartość jak na dysk SSD i jest najczęściej używana wśród nich. 751 GB – 1 TB to imponująca liczba jak na dysk SSD i średni poziom dla dysków twardych, 1,5 – 2 TB to bardzo solidna pojemność nawet jak na HDD. A bardzo dużą pojemność – ponad 2 TB – paradoksa...lnie można znaleźć nawet wśród czystych dysków SSD: takie dyski są instalowane w wysokiej klasy stacjach roboczych, gdzie prędkość jest nie mniej ważna niż pojemność.
Prędkość obrotowa
Nominalna prędkość obrotowa osi dysku twardego (patrz „Rodzaj pamięci masowej”) zainstalowanego w komputerze.
Talerze dysków twardych w stanie roboczym stale się obracają. Standardowe opcje prędkości obrotowej we współczesnych komputerach to 5400 i 7200 obr./min (revolutions per minute — obrotów na minutę). Większa prędkość obrotowa przyspiesza dostęp do danych, ale znacząco wpływa na koszt dysku. Ponadto „szybkie” dyski są uważane za mniej niezawodne (co często rekompensowane jest różnymi poprawkami konstrukcyjnymi, ale mają one również wpływ na cenę).
Talerze dysków twardych w stanie roboczym stale się obracają. Standardowe opcje prędkości obrotowej we współczesnych komputerach to 5400 i 7200 obr./min (revolutions per minute — obrotów na minutę). Większa prędkość obrotowa przyspiesza dostęp do danych, ale znacząco wpływa na koszt dysku. Ponadto „szybkie” dyski są uważane za mniej niezawodne (co często rekompensowane jest różnymi poprawkami konstrukcyjnymi, ale mają one również wpływ na cenę).
Pojemność drugiego dysku
Pojemność dodatkowego dysku zainstalowanego w komputerze.
Parametr ten dotyczy przede wszystkim konfiguracji z różnymi typami nośników. Tak więc w pakietach HDD+SSD i HDD+eMMC dysk twardy jest uważany za dysk główny, a ten punkt wskazuje na pojemność modułu półprzewodnikowego. W konfiguracjach SSD+eMMC za drugi dysk jest uważany eMMC - jest mniej pojemny i pełni funkcję pomocniczą. Istnieją modele PC z dwoma dyskami twardymi, ale w takich przypadkach dyski mają zwykle taką samą pojemność i nie ma dla nich znaczenia, który z nich jest uważany za główny.
Jeśli mówimy o konkretnych liczbach, to pojemność do 128 GB można uznać za stosunkowo niewielką, a 128 GB lub więcej - solidną. Aby uzyskać więcej informacji na temat pojemności, zobacz „Pojemność dysku” powyżej.
Parametr ten dotyczy przede wszystkim konfiguracji z różnymi typami nośników. Tak więc w pakietach HDD+SSD i HDD+eMMC dysk twardy jest uważany za dysk główny, a ten punkt wskazuje na pojemność modułu półprzewodnikowego. W konfiguracjach SSD+eMMC za drugi dysk jest uważany eMMC - jest mniej pojemny i pełni funkcję pomocniczą. Istnieją modele PC z dwoma dyskami twardymi, ale w takich przypadkach dyski mają zwykle taką samą pojemność i nie ma dla nich znaczenia, który z nich jest uważany za główny.
Jeśli mówimy o konkretnych liczbach, to pojemność do 128 GB można uznać za stosunkowo niewielką, a 128 GB lub więcej - solidną. Aby uzyskać więcej informacji na temat pojemności, zobacz „Pojemność dysku” powyżej.
NVMe
Obsługa technologii NVMe przez płytę główną komputera.
NVMe to standard specjalnie zaprojektowany do podłączenia dysków SSD za pośrednictwem magistrali PCI-E. Jest najczęściej używany po zainstalowaniu w gnieździe M.2, jednak można go również używać z innymi interfejsami. Ten standard początkowo uwzględnia cechy pamięci półprzewodnikowej, co pozwala zmaksymalizować jej możliwości. Tak więc NVMe jest koniecznością, jeśli planujesz używać najszybszych modułów SSD w swoim systemie. Takie moduły mogą, jednak nie muszą być zawarte w zestawie dostawy, ten punkt warto wyjaśnić osobno; potrzeba ich pojawia się w przypadku zadań wymagających dużej ilości zasobów, w szczególności wymagających nowoczesnych gier.
NVMe to standard specjalnie zaprojektowany do podłączenia dysków SSD za pośrednictwem magistrali PCI-E. Jest najczęściej używany po zainstalowaniu w gnieździe M.2, jednak można go również używać z innymi interfejsami. Ten standard początkowo uwzględnia cechy pamięci półprzewodnikowej, co pozwala zmaksymalizować jej możliwości. Tak więc NVMe jest koniecznością, jeśli planujesz używać najszybszych modułów SSD w swoim systemie. Takie moduły mogą, jednak nie muszą być zawarte w zestawie dostawy, ten punkt warto wyjaśnić osobno; potrzeba ich pojawia się w przypadku zadań wymagających dużej ilości zasobów, w szczególności wymagających nowoczesnych gier.
Złącze M.2
Obecność co najmniej jednego złącza M.2 na płycie głównej komputera.
Technicznie jest to niewielkie gniazdo na kompaktowe komponenty i karty rozszerzeń, pozwalające na jednoczesne korzystanie z dwóch interfejsów połączeniowych - SATA i PCI-E; najczęściej oba są obsługiwane w takim złączu, ale warto to wyjaśnić osobno. Jednym z najpopularniejszych zastosowań M.2 jest podłączenie szybkich dysków SSD za pomocą PCI-E, co pozwala w pełni wykorzystać moc pamięci półprzewodnikowej, podczas gdy połączenie SATA często nie ma przepustowości. Ponadto produkowane są również karty rozszerzeń dla M.2 - w szczególności adaptery bezprzewodowe Wi-Fi i Bluetooth.
Zwróć uwagę, że w standardowej konfiguracji komputera to złącze może być wolne lub zajęte - należy to wyjaśnić osobno.
Technicznie jest to niewielkie gniazdo na kompaktowe komponenty i karty rozszerzeń, pozwalające na jednoczesne korzystanie z dwóch interfejsów połączeniowych - SATA i PCI-E; najczęściej oba są obsługiwane w takim złączu, ale warto to wyjaśnić osobno. Jednym z najpopularniejszych zastosowań M.2 jest podłączenie szybkich dysków SSD za pomocą PCI-E, co pozwala w pełni wykorzystać moc pamięci półprzewodnikowej, podczas gdy połączenie SATA często nie ma przepustowości. Ponadto produkowane są również karty rozszerzeń dla M.2 - w szczególności adaptery bezprzewodowe Wi-Fi i Bluetooth.
Zwróć uwagę, że w standardowej konfiguracji komputera to złącze może być wolne lub zajęte - należy to wyjaśnić osobno.
Liczba wewnętrznych zatok 3.5"
Liczba wewnętrznych slotów na podzespoły 3,5" w komputerze. Ten współczynnik kształtu jest standardem dla dysków twardych i jest często używany w innych typach napędów; w związku z tym im więcej slotów, tym więcej napędów można zamontować w komputerze.
Zwracanie uwagi na liczbę wewnętrznych slotów 3,5" ma sens przede wszystkim, jeśli kupujesz konfigurację bez napędów lub planujesz w przyszłości modernizację swojego komputera. Warto zauważyć, że zaleca się montaż napędów nie w jednym rzędzie, lecz przez jeden slot - dla wydajności chłodzenia, aby liczba slotów była dwukrotnie większa od liczby montowanych urządzeń.
Zwracanie uwagi na liczbę wewnętrznych slotów 3,5" ma sens przede wszystkim, jeśli kupujesz konfigurację bez napędów lub planujesz w przyszłości modernizację swojego komputera. Warto zauważyć, że zaleca się montaż napędów nie w jednym rzędzie, lecz przez jeden slot - dla wydajności chłodzenia, aby liczba slotów była dwukrotnie większa od liczby montowanych urządzeń.
Liczba wewnętrznych zatok 2.5"
Liczba wewnętrznych slotów na podzespoły formatu 2,5" w komputerze. Ten współczynnik kształtu jest popularny w szczególności wśród dysków SSD, a także kompaktowych („laptopowych”) dysków twardych.
Warto przede wszystkim zwrócić uwagę na liczbę wewnętrznych slotów 2,5", jeśli kupujesz konfigurację bez napędów lub planujesz w przyszłości uaktualnić swój komputer. Należy zauważyć, że zaleca się montaż dysków nie w jednym rzędzie, lecz przez jeden slot - dla wydajności chłodzenia, najlepiej więc, aby liczba slotów była dwukrotnie większa od liczby montowanych urządzeń.
Warto przede wszystkim zwrócić uwagę na liczbę wewnętrznych slotów 2,5", jeśli kupujesz konfigurację bez napędów lub planujesz w przyszłości uaktualnić swój komputer. Należy zauważyć, że zaleca się montaż dysków nie w jednym rzędzie, lecz przez jeden slot - dla wydajności chłodzenia, najlepiej więc, aby liczba slotów była dwukrotnie większa od liczby montowanych urządzeń.
Złącza
W większości komputerów stacjonarnych asortyment ten obejmuje zarówno złącza na płycie głównej, jak i dedykowanej karcie graficznej, wśród których są VGA, DVI, wyjście HDMI (istnieją modele, w których HDMI 2 szt.), wejście HDMI, DisplayPort, miniDisplayPort. Więcej szczegółów na ich temat.
- VGA. Inaczej nazywa się D-Sub. Analogowe wyjście wideo o maksymalnej rozdzielczości do 1280x1024 bez obsługi dźwięku. Rzadko jest instalowane w nowoczesnych urządzeniach, jednak może być przydatne do podłączenia niektórych modeli projektorów i telewizorów, a także przestarzałego sprzętu wideo.
- DVI. Nowoczesne komputery stacjonarne mogą być wyposażone zarówno w czysto cyfrowe złącze DVI-D, jak i hybrydowe DVI-I; to ostatnie umożliwia również połączenie analogowe, w tym współpracę z urządzeniami VGA przez adapter, a w formacie analogowym ma rozdzielczość 1280x1024. W cyfrowym DVI parametr ten może osiągnąć 1920x1200 w trybie pojedynczego kanału (single link) i 2560x1600 w trybie podwójnego kanału (dual link). Dostępność trybu dwukanałowego należy wyjaśnić osobno.
- Wyjście HDMI. Wyjście cyfrowe pierwotnie przeznaczone dla treści HD — wideo o wysokiej rozdzielczości i wielokanałowego dźwięku. Interfejs HDMI jest niemal obowiązko...wy w nowoczesnym sprzęcie multimedialnym z obsługą HD, jest też niezwykle popularny w monitorach komputerowych - więc dostępność takiego wyjścia w komputerze stacjonarnym daje bardzo szerokie możliwości podłączenia zewnętrznych ekranów, a nawet wysokiej klasy urządzeń audio. Niektóre urządzenia mogą mieć nawet 2 wyjścia HDMI.
- Wejście HDMI. Dostępność co najmniej jednego wejścia HDMI w komputerze. Aby uzyskać szczegółowe informacje na temat samego interfejsu, patrz powyżej; tutaj zauważamy, że to wejścia tego formatu znajdują się głównie w komputerach All-In-One (patrz „Rodzaj”). Pozwala to przynajmniej na użycie własnego ekranu komputera All-In-One jako ekranu dla innego urządzenia (na przykład jako zewnętrznego monitora laptopa). Możliwe są również inne, bardziej szczegółowe opcje korzystania z wejścia HDMI - na przykład nagrywanie przychodzącego sygnału wideo lub przesyłanie go (przełączanie) do jednego z wyjść wideo komputera.
Zarówno wejścia, jak i wyjścia HDMI we współczesnych komputerach mogą odpowiadać różnym wersjom:
- COM (RS-232). Port szeregowy, pierwotnie używany do podłączania modemów telefonicznych i niektórych urządzeń peryferyjnych, w szczególności myszy. Jednak dziś ten interfejs jest używany jako interfejs serwisowy w różnych urządzeniach - telewizorach, projektorach, sprzęcie sieciowym (routerach i przełącznikach) itp. Połączenie z komputerem stacjonarnym przez RS-232 umożliwia sterowanie parametrami urządzenia zewnętrznego z poziomu komputera.
- VGA. Inaczej nazywa się D-Sub. Analogowe wyjście wideo o maksymalnej rozdzielczości do 1280x1024 bez obsługi dźwięku. Rzadko jest instalowane w nowoczesnych urządzeniach, jednak może być przydatne do podłączenia niektórych modeli projektorów i telewizorów, a także przestarzałego sprzętu wideo.
- DVI. Nowoczesne komputery stacjonarne mogą być wyposażone zarówno w czysto cyfrowe złącze DVI-D, jak i hybrydowe DVI-I; to ostatnie umożliwia również połączenie analogowe, w tym współpracę z urządzeniami VGA przez adapter, a w formacie analogowym ma rozdzielczość 1280x1024. W cyfrowym DVI parametr ten może osiągnąć 1920x1200 w trybie pojedynczego kanału (single link) i 2560x1600 w trybie podwójnego kanału (dual link). Dostępność trybu dwukanałowego należy wyjaśnić osobno.
- Wyjście HDMI. Wyjście cyfrowe pierwotnie przeznaczone dla treści HD — wideo o wysokiej rozdzielczości i wielokanałowego dźwięku. Interfejs HDMI jest niemal obowiązko...wy w nowoczesnym sprzęcie multimedialnym z obsługą HD, jest też niezwykle popularny w monitorach komputerowych - więc dostępność takiego wyjścia w komputerze stacjonarnym daje bardzo szerokie możliwości podłączenia zewnętrznych ekranów, a nawet wysokiej klasy urządzeń audio. Niektóre urządzenia mogą mieć nawet 2 wyjścia HDMI.
- Wejście HDMI. Dostępność co najmniej jednego wejścia HDMI w komputerze. Aby uzyskać szczegółowe informacje na temat samego interfejsu, patrz powyżej; tutaj zauważamy, że to wejścia tego formatu znajdują się głównie w komputerach All-In-One (patrz „Rodzaj”). Pozwala to przynajmniej na użycie własnego ekranu komputera All-In-One jako ekranu dla innego urządzenia (na przykład jako zewnętrznego monitora laptopa). Możliwe są również inne, bardziej szczegółowe opcje korzystania z wejścia HDMI - na przykład nagrywanie przychodzącego sygnału wideo lub przesyłanie go (przełączanie) do jednego z wyjść wideo komputera.
Zarówno wejścia, jak i wyjścia HDMI we współczesnych komputerach mogą odpowiadać różnym wersjom:
- v 1.4. Najwcześniejszy standard w powszechnym użyciu. Obsługuje rozdzielczości do 4096x2160 i częstotliwość odświeżania do 120 kl./s (choć tylko w rozdzielczości 1920x1080 lub niższej), może być również używany do przesyłania sygnałów wideo 3D. Oprócz oryginalnej wersji 1.4, można znaleźć ulepszone v 1.4a i v 1.4b - w obu przypadkach usprawnienia wpłynęły głównie na pracę z 3D.
- v 2.0. Standard, znany również jako HDMI UHD, jako pierwszy zapewnił pełną obsługę UltraHD 4K, częstotliwość odświeżania do 60 kl./s, a także kompatybilność z proporcjami klatki 21:9. Ponadto liczba jednocześnie transmitowanych kanałów i strumieni audio wzrosła odpowiednio do 32 i 4. Warto również zauważyć, że początkowo wersja 2.0 nie zapewniała obsługi HDR, jednak pojawiła się ona w aktualizacji v 2.0a; jeśli funkcja ta jest dla Ciebie ważna, warto wyjaśnić, która wersja 2.0 jest dostępna na komputerze, oryginalna lub zaktualizowana.
- v 2.0b. Druga aktualizacja opisanej powyższej v 2.0. Główną aktualizacją było rozszerzenie możliwości HDR, w szczególności obsługa dwóch nowych formatów.
- v 2.1. Nazywana również HDMI Ultra High Speed: przepustowość została zwiększona do tego stopnia, że możliwe stało się przesyłanie wideo 10K z prędkością 120 kl./s (nie wspominając o skromniejszych rozdzielczościach) oraz praca z rozbudowanymi schematami kolorów do 16 bitów. To ostatnie może być przydatne do niektórych zadań zawodowych. Należy jednak pamiętać, że wszystkie funkcje HDMI v 2.1 są dostępne tylko przy użyciu kabli zaprojektowanych dla tego standardu.
- v 1.2. Najwcześniejsza powszechnie używana wersja (2010 r.). Jednak już w tej wersji pojawiła się kompatybilność 3D i tryb daisy chain. Maksymalna w pełni obsługiwana rozdzielczość przy podłączeniu jednego monitora to 5K (30 kl./s), z pewnymi ograniczeniami możliwa jest transmisja do 8K; częstotliwość odświeżania 60 Hz jest obsługiwana do rozdzielczości 3840x2160, a 120 Hz - do 2560x1600. Korzystając z połączenia szeregowego, można jednocześnie podłączyć do 2 ekranów 2560x1600 przy 60 klatkach na sekundę lub do 4 ekranów 1920x1200. Oprócz oryginalnej wersji 1.2, istnieje ulepszona v 1.2a, której główną innowacją jest obsługa AMD FreeSync - technologii synchronizacji częstotliwości odświeżania monitora z sygnałem z karty graficznej AMD.
- v 1.3. Aktualizacja wprowadzona w 2014 roku. Zwiększona przepustowość pozwoliła zapewnić już pełną, bez ograniczeń obsługę 8K przy 30 kl./s, a także przesyłać obrazy 4K przy 120 kl./s, wystarczających do pracy z 3D. Rozdzielczości w trybie daisy chain również wzrosły - do 4K (3840x2160) przy 60 kl./s dla dwóch ekranów i 2560x1600 przy tej samej częstotliwości odświeżania dla czterech. Z konkretnych innowacji warto wspomnieć o trybie Dual Mode, który umożliwia podłączenie urządzeń HDMI i DVI do takiego złącza poprzez najprostsze pasywne adaptery.
- v 1.4. Najnowsza wersja szeroko stosowana w nowoczesnych komputerach stacjonarnych. Formalnie maksymalna prędkość połączenia nie wzrosła w porównaniu do poprzedniej wersji, jednak dzięki optymalizacji sygnału stała się możliwa praca z rozdzielczościami 4K i 5K przy 240 kl./s oraz z 8K - przy 120 kl./s. Co prawda, do tego podłączony ekran musi obsługiwać technologię kodowania DSC - w przeciwnym razie dostępne rozdzielczości nie będą się różnić od wskaźników wersji 1.3. Ponadto w wersji 1.4 dodano obsługę szeregu funkcji specjalnych, w tym HDR10, a maksymalna liczba jednocześnie przesyłanych kanałów audio wzrosła do 32.
- COM (RS-232). Port szeregowy, pierwotnie używany do podłączania modemów telefonicznych i niektórych urządzeń peryferyjnych, w szczególności myszy. Jednak dziś ten interfejs jest używany jako interfejs serwisowy w różnych urządzeniach - telewizorach, projektorach, sprzęcie sieciowym (routerach i przełącznikach) itp. Połączenie z komputerem stacjonarnym przez RS-232 umożliwia sterowanie parametrami urządzenia zewnętrznego z poziomu komputera.
PS/2
Liczba złączy PS/2 znajdujących się z tyłu komputera.
PS/2 to wyspecjalizowane złącze o charakterystycznym okrągłym kształcie, używane wyłącznie do klawiatur i myszy. Ze względu na pojawienie się bardziej zaawansowanych interfejsów (USB 3.2, Thunderbolt itp.) jest uważane za przestarzałe, ale nadal występuje w niektórych modelach komputerów stacjonarnych. Wynika to w szczególności z faktu, że zastosowanie peryferiów PS/2 pozwala na zwolnienie bardziej zaawansowanych portów, które mogą być potrzebne dla bardziej wymagających urządzeń.
Jeśli chodzi o liczbę, to używa się maksymalnie dwóch złączy PS/2 - jedno do klawiatury, drugie do myszy. Istnieją konfiguracje z jednym takim gniazdem - w takich przypadkach zwykle jest ono kombinowane i umożliwia podłączenie obu typów urządzeń peryferyjnych do wyboru. Jednak te szczegóły warto wyjaśnić osobno.
PS/2 to wyspecjalizowane złącze o charakterystycznym okrągłym kształcie, używane wyłącznie do klawiatur i myszy. Ze względu na pojawienie się bardziej zaawansowanych interfejsów (USB 3.2, Thunderbolt itp.) jest uważane za przestarzałe, ale nadal występuje w niektórych modelach komputerów stacjonarnych. Wynika to w szczególności z faktu, że zastosowanie peryferiów PS/2 pozwala na zwolnienie bardziej zaawansowanych portów, które mogą być potrzebne dla bardziej wymagających urządzeń.
Jeśli chodzi o liczbę, to używa się maksymalnie dwóch złączy PS/2 - jedno do klawiatury, drugie do myszy. Istnieją konfiguracje z jednym takim gniazdem - w takich przypadkach zwykle jest ono kombinowane i umożliwia podłączenie obu typów urządzeń peryferyjnych do wyboru. Jednak te szczegóły warto wyjaśnić osobno.
USB 2.0
Liczba pełnowymiarowych złączy USB 2.0 znajdujących się z tyłu komputera.
USB to najpopularniejszy współczesnie interfejs do podłączania urządzeń peryferyjnych. A liczba złączy to odpowiednio liczba urządzeń, które można jednocześnie podłączyć do tylnego panelu bez użycia rozgałęźników. W szczególności wersja 2.0 była najpopularniejsza jakiś czas temu, ale teraz jest uważana za przestarzałą i stopniowo zastępują ją bardziej zaawansowane standardy, takie jak USB 3.0 (3.1 Gen1). Niemniej jednak możliwości USB 2.0 (prędkość przesyłania danych do 480 Mb/s) są nadal wystarczające dla wielu urządzeń peryferyjnych – od klawiatur i myszy po drukarki. Więc ten standard jest wciąż daleki od całkowitego zniknięcia, a niektóre komputery mogą mieć 4 lub nawet więcej portów USB 2.0 na tylnym panelu.
Należy osobno zauważyć, że podobne złącza można umieścić z przodu obudowy. Jednak w przypadku urządzeń peryferyjnych, które muszą być stale podłączone do komputera, wygodniej jest użyć tylnego panelu, podczas gdy przednie umiejscowienie lepiej nadaje się do częstego podłączania/odłączania.
USB to najpopularniejszy współczesnie interfejs do podłączania urządzeń peryferyjnych. A liczba złączy to odpowiednio liczba urządzeń, które można jednocześnie podłączyć do tylnego panelu bez użycia rozgałęźników. W szczególności wersja 2.0 była najpopularniejsza jakiś czas temu, ale teraz jest uważana za przestarzałą i stopniowo zastępują ją bardziej zaawansowane standardy, takie jak USB 3.0 (3.1 Gen1). Niemniej jednak możliwości USB 2.0 (prędkość przesyłania danych do 480 Mb/s) są nadal wystarczające dla wielu urządzeń peryferyjnych – od klawiatur i myszy po drukarki. Więc ten standard jest wciąż daleki od całkowitego zniknięcia, a niektóre komputery mogą mieć 4 lub nawet więcej portów USB 2.0 na tylnym panelu.
Należy osobno zauważyć, że podobne złącza można umieścić z przodu obudowy. Jednak w przypadku urządzeń peryferyjnych, które muszą być stale podłączone do komputera, wygodniej jest użyć tylnego panelu, podczas gdy przednie umiejscowienie lepiej nadaje się do częstego podłączania/odłączania.
USB 3.2 gen1
Liczba pełnowymiarowych złączy USB 3.2 Gen1 (wcześniejsze oznaczenie USB 3.1 Gen1 i USB 3.0) umieszczonych z tyłu komputera.
USB to najpopularniejszy współczesnie interfejs do podłączania urządzeń peryferyjnych. A liczba złączy to odpowiednio liczba urządzeń, które można jednocześnie podłączyć do tylnego panelu bez użycia rozgałęźników. Jeśli chodzi o wersję USB 3.2 Gen1, ma ona prędkość połączenia około 4,8 Gb/s. W niektórych konfiguracjach liczba takich złączy może sięgać 4 lub nawet więcej.
Warto również zauważyć, że porty tego typu mogą znajdować się również z przodu obudowy. Jednak w przypadku urządzeń peryferyjnych, które muszą być stale podłączone do komputera, wygodniej jest użyć tylnego panelu, podczas gdy przednie umiejscowienie lepiej nadaje się do częstego podłączania/odłączania.
USB to najpopularniejszy współczesnie interfejs do podłączania urządzeń peryferyjnych. A liczba złączy to odpowiednio liczba urządzeń, które można jednocześnie podłączyć do tylnego panelu bez użycia rozgałęźników. Jeśli chodzi o wersję USB 3.2 Gen1, ma ona prędkość połączenia około 4,8 Gb/s. W niektórych konfiguracjach liczba takich złączy może sięgać 4 lub nawet więcej.
Warto również zauważyć, że porty tego typu mogą znajdować się również z przodu obudowy. Jednak w przypadku urządzeń peryferyjnych, które muszą być stale podłączone do komputera, wygodniej jest użyć tylnego panelu, podczas gdy przednie umiejscowienie lepiej nadaje się do częstego podłączania/odłączania.
USB 3.2 gen2
Liczba pełnowymiarowych złączy USB 3.2 Gen2 znajdujących się z tyłu komputera.
USB to najpopularniejszy nowoczesny interfejs do podłączania urządzeń peryferyjnych. A liczba złączy to odpowiednio liczba urządzeń, które można jednocześnie podłączyć do tylnego panelu bez użycia rozgałęźników. Wersja, wcześniej znana jako USB 3.1 i USB 3.1 Gen2, teraz oficjalnie nazywa się USB 3.2 Gen2. Maksymalna prędkość przesyłania danych w tej wersji sięga 10 Gb/s, a przy wsparciu dla funkcji USB Power Delivery, poprzez ten port można zasilać urządzenia zewnętrzne o mocy do 100 watów.
Oddzielnie należy zauważyć, że porty tego typu mogą znajdować się na przedniej stronie obudowy. Jednak w przypadku urządzeń peryferyjnych, które muszą być stale podłączone do komputera, wygodniej jest użyć tylnego panelu, podczas gdy przednie umiejscowienie lepiej nadaje się do częstego podłączania/odłączania.
USB to najpopularniejszy nowoczesny interfejs do podłączania urządzeń peryferyjnych. A liczba złączy to odpowiednio liczba urządzeń, które można jednocześnie podłączyć do tylnego panelu bez użycia rozgałęźników. Wersja, wcześniej znana jako USB 3.1 i USB 3.1 Gen2, teraz oficjalnie nazywa się USB 3.2 Gen2. Maksymalna prędkość przesyłania danych w tej wersji sięga 10 Gb/s, a przy wsparciu dla funkcji USB Power Delivery, poprzez ten port można zasilać urządzenia zewnętrzne o mocy do 100 watów.
Oddzielnie należy zauważyć, że porty tego typu mogą znajdować się na przedniej stronie obudowy. Jednak w przypadku urządzeń peryferyjnych, które muszą być stale podłączone do komputera, wygodniej jest użyć tylnego panelu, podczas gdy przednie umiejscowienie lepiej nadaje się do częstego podłączania/odłączania.
USB C 3.2 gen1
Liczba złączy USB C 3.2 Gen1 (wcześniej oznaczonych jako USB C 3.1 Gen1 i USB C 3.0) znajdujących się z tyłu komputera; odpowiednio - liczba urządzeń z takimi wtyczkami, które można jednocześnie podłączyć do tylnego panelu bez użycia rozgałęźników.
USB C powstało jako ulepszenie klasycznej wtyczki USB: jest zauważalnie mniejsze i ma odwracalną konstrukcję, która umożliwia podłączenie wtyczki z dowolnej strony. Wersja 3.2 Gen1 pozwala na osiągnięcie prędkości przesyłania danych do 4,8 Gb/s; w rzeczywistości jest to najskromniejsza wersja połączenia USB stosowana we współczesnych portach USB-C, ale nawet takie parametry są więcej niż wystarczające dla większości urządzeń zewnętrznych z tego typu złączem.
Osobno należy zauważyć, że porty USB C mogą znajdować się z przodu obudowy. Jednak w przypadku urządzeń peryferyjnych, które muszą być stale podłączone do komputera, wygodniej jest użyć tylnego panelu, podczas gdy przednie umiejscowienie lepiej nadaje się do częstego podłączania/odłączania.
USB C powstało jako ulepszenie klasycznej wtyczki USB: jest zauważalnie mniejsze i ma odwracalną konstrukcję, która umożliwia podłączenie wtyczki z dowolnej strony. Wersja 3.2 Gen1 pozwala na osiągnięcie prędkości przesyłania danych do 4,8 Gb/s; w rzeczywistości jest to najskromniejsza wersja połączenia USB stosowana we współczesnych portach USB-C, ale nawet takie parametry są więcej niż wystarczające dla większości urządzeń zewnętrznych z tego typu złączem.
Osobno należy zauważyć, że porty USB C mogą znajdować się z przodu obudowy. Jednak w przypadku urządzeń peryferyjnych, które muszą być stale podłączone do komputera, wygodniej jest użyć tylnego panelu, podczas gdy przednie umiejscowienie lepiej nadaje się do częstego podłączania/odłączania.
USB C 3.2 gen2
Liczba złączy USB C 3.2 Gen2 (wcześniejsze oznaczenie to USB C 3.1 Gen2 i USB C 3.1) znajdujących się z tyłu komputera; odpowiednio - liczba urządzeń z takimi wtyczkami, które można jednocześnie podłączyć do tylnego panelu bez użycia rozgałęźników.
USB C powstało jako ulepszenie klasycznej wtyczki USB: jest zauważalnie mniejsze i ma odwracalną konstrukcję, która umożliwia podłączenie wtyczki z dowolnej strony. Wersja 3.2 Gen2 pozwala osiągnąć prędkości do 10 Gb/s i zasilanie do 100 watów (dzięki funkcji USB Power Delivery). Te możliwości są wystarczające nawet dla najbardziej wymagających nowoczesnych urządzeń ze złączem USB C.
Osobno należy zauważyć, że porty USB C mogą znajdować się z przodu obudowy. Jednak w przypadku urządzeń peryferyjnych, które muszą być stale podłączone do komputera, wygodniej jest używać tylnego panelu, podczas gdy przednie umiejscowienie lepiej nadaje się do częstego podłączania/odłączania.
USB C powstało jako ulepszenie klasycznej wtyczki USB: jest zauważalnie mniejsze i ma odwracalną konstrukcję, która umożliwia podłączenie wtyczki z dowolnej strony. Wersja 3.2 Gen2 pozwala osiągnąć prędkości do 10 Gb/s i zasilanie do 100 watów (dzięki funkcji USB Power Delivery). Te możliwości są wystarczające nawet dla najbardziej wymagających nowoczesnych urządzeń ze złączem USB C.
Osobno należy zauważyć, że porty USB C mogą znajdować się z przodu obudowy. Jednak w przypadku urządzeń peryferyjnych, które muszą być stale podłączone do komputera, wygodniej jest używać tylnego panelu, podczas gdy przednie umiejscowienie lepiej nadaje się do częstego podłączania/odłączania.
USB C 3.2 gen2x2
Liczba portów USB C 3.2 gen2x2, przewidziana w komputerze.
USB C to stosunkowo nowe uniwersalne złącze, przeznaczone do użytku zarówno w komputerach stacjonarnych, jak i laptopach. Jest nieco większe od microUSB, ma wygodną obustronną konstrukcję (nie ma znaczenia, z której strony podłączysz wtyczkę), a także pozwala na zaimplementowanie podwyższonej mocy zasilania oraz szeregu funkcji specjalnych. Ponadto to samo złącze jest domyślnie używane w interfejsie Thunderbolt v3 i technicznie może być używane w innych interfejsach.
Jeśli chodzi konkretnie o wersję USB C 3.2 gen2x2, pozwala ona na osiągnięcie prędkości podłączenia na poziomie 20 Gb/s – czyli dwa razy szybciej, niż USB C 3.2 gen2, stąd nazwa. Warto również zauważyć, że podłączenie w standardzie 3.2 gen2x2 realizowane jest wyłącznie poprzez złącza USB C i nie jest stosowane w portach wcześniejszych standardów.
USB C to stosunkowo nowe uniwersalne złącze, przeznaczone do użytku zarówno w komputerach stacjonarnych, jak i laptopach. Jest nieco większe od microUSB, ma wygodną obustronną konstrukcję (nie ma znaczenia, z której strony podłączysz wtyczkę), a także pozwala na zaimplementowanie podwyższonej mocy zasilania oraz szeregu funkcji specjalnych. Ponadto to samo złącze jest domyślnie używane w interfejsie Thunderbolt v3 i technicznie może być używane w innych interfejsach.
Jeśli chodzi konkretnie o wersję USB C 3.2 gen2x2, pozwala ona na osiągnięcie prędkości podłączenia na poziomie 20 Gb/s – czyli dwa razy szybciej, niż USB C 3.2 gen2, stąd nazwa. Warto również zauważyć, że podłączenie w standardzie 3.2 gen2x2 realizowane jest wyłącznie poprzez złącza USB C i nie jest stosowane w portach wcześniejszych standardów.
USB4
Liczba złączy USB4 zapewnionych w komputerze.
USB4 to najnowsza (stan na koniec 2020 r.) wersja interfejsu USB wprowadzona w 2019 r. Wykorzystuje tylko złącza USB C (przypomnijmy, że jest to złącze dwustronne nieco większe niż microUSB) i wyraźnie różni się od poprzednich wersji USB. Jedną z kluczowych różnic jest to, że USB4 nie ma własnego formatu danych - zamiast tego takie połączenie służy do przesyłania informacji naraz zgodnie z kilkoma standardami: USB 3.2 i DisplayPort jako obowiązkowe, a także PCI-E jako opcjonalnie. Inną cechą jest to, że USB4 jest oparty na Thunderbolt v3 (patrz „Interfejs Thunderbolt” poniżej) i używa tego samego złącza USB C; często sprawia to, że urządzenia i złącza USB4 są kompatybilne z Thunderbolt v3 (chociaż nie jest to ściśle wymagane), a Thunderbolt v4 ma wbudowaną obsługę tego interfejsu. Warto również zauważyć, że ta wersja USB pozwala na łączenie urządzeń w „łańcuszek” (daisy chain) i domyślnie obsługuje technologię Power Delivery, która pozwala zoptymalizować proces ładowania zewnętrznych gadżetów (pod warunkiem, że również implementują tę technologię).
Maksymalna prędkość transmisji danych dla takiego złącza powinna wynosić co najmniej 10 Gb/s, w rzeczywistości często są opcje 20 Gb/s, a nawet 40 Gb/s (w zależności od technologii i standardów obsługiwanych przez dany port). Jednocześnie wejścia USB4 są całkiem kompatybilne z urządzeniami peryferyjnymi dla wcześniejszych wersji US...B - chyba że dla urządzeń z pełnowymiarową wtyczką USB A wymagana jest przejściówka.
USB4 to najnowsza (stan na koniec 2020 r.) wersja interfejsu USB wprowadzona w 2019 r. Wykorzystuje tylko złącza USB C (przypomnijmy, że jest to złącze dwustronne nieco większe niż microUSB) i wyraźnie różni się od poprzednich wersji USB. Jedną z kluczowych różnic jest to, że USB4 nie ma własnego formatu danych - zamiast tego takie połączenie służy do przesyłania informacji naraz zgodnie z kilkoma standardami: USB 3.2 i DisplayPort jako obowiązkowe, a także PCI-E jako opcjonalnie. Inną cechą jest to, że USB4 jest oparty na Thunderbolt v3 (patrz „Interfejs Thunderbolt” poniżej) i używa tego samego złącza USB C; często sprawia to, że urządzenia i złącza USB4 są kompatybilne z Thunderbolt v3 (chociaż nie jest to ściśle wymagane), a Thunderbolt v4 ma wbudowaną obsługę tego interfejsu. Warto również zauważyć, że ta wersja USB pozwala na łączenie urządzeń w „łańcuszek” (daisy chain) i domyślnie obsługuje technologię Power Delivery, która pozwala zoptymalizować proces ładowania zewnętrznych gadżetów (pod warunkiem, że również implementują tę technologię).
Maksymalna prędkość transmisji danych dla takiego złącza powinna wynosić co najmniej 10 Gb/s, w rzeczywistości często są opcje 20 Gb/s, a nawet 40 Gb/s (w zależności od technologii i standardów obsługiwanych przez dany port). Jednocześnie wejścia USB4 są całkiem kompatybilne z urządzeniami peryferyjnymi dla wcześniejszych wersji US...B - chyba że dla urządzeń z pełnowymiarową wtyczką USB A wymagana jest przejściówka.
Interfejs Thunderbolt
Wersja i liczba złączy Thunderbolt przewidzianych w konstrukcji komputera (zwykle na panelu tylnym).
Początkowo Thunderbolt to uniwersalny interfejs stosowany głównie w urządzeniach Apple. Może być używany zarówno jako ogólne złącze peryferyjne (podobne do USB), jak i jako wyjście wideo; w tym przypadku wideo jest wyprowadzane przez złącze DisplayPort, co pozwala na podłączenie monitorów z odpowiednimi wejściami (czasem bezpośrednio, czasami przez najprostsze adaptery). A różne wersje Thunderbolt różnią się głównie maksymalną prędkością podłączenia i typem złącza. Starsze wersje Thunderbolt v1 i Thunderbolt v2 korzystają z gniazda miniDisplayPort i zapewniają odpowiednio do 10 i 20 Gb/s. Natomiast Thunderbolt v3 i Thunderbolt v4, które obsługują prędkości do 40 Gb/s, działają przez USB C; często takie złącze w PC jest wykonywane jako kombinowane i może działać zarówno jako USB, jak i Thunderbolt, w zależności od podłączonych urządzeń peryferyjnych.
- Thunderbolt 3. Wersja wprowadzona w 2015 roku. W tej generacji autorzy zrezygnowali ze złącza DisplayPort na rzecz bardziej wszechstronnego USB C. W związku z tym złącze Thunderbolt v3 jest często realizowane nie jako osobne złącze, lecz jako specjalny tryb pracy standardowego portu USB C (patrz „Alternate Mode”). Wyjścia i urządzenia pod USB4 (patrz wyżej) mogą być również kompatybilne z tym interfejsem (cho...ciaż nie jest to ściśle obowiązkowe). Również nie obowiązkowa, lecz bardzo powszechna funkcja to obsługa Power Delivery, która pozwala na zasilanie podłączonych urządzeń mocą do 100 watów przez ten sam kabel. Prędkość transmisji danych może wynosić 40 Gb/s, jednak należy pamiętać, że przy długości przewodu większej niż 0,5 m może być wymagany specjalny kabel aktywny do utrzymania tej prędkości. Jednak do pracy z Thunderbolt v3 nadają się również konwencjonalne pasywne kable USB C - z tym, że prędkość może być zauważalnie niższa od maksymalnej możliwej (choć i powyżej 20 Gb/s, z którą działa USB 3.2 gen2).
- Thunderbolt v4. Najnowsza (według stanu na połowę 2022 r.) wersja tego interfejsu, zaprezentowana latem tego samego roku. Wykorzystuje również złącze USB C. Formalnie maksymalna przepustowość pozostaje taka sama jak u poprzednika – 40 Gb/s; jednakże dzięki szeregu ulepszeń znacznie zwiększyły się możliwości podłączenia. Tak więc Thunderbolt v4 pozwala na jednoczesne nadawanie sygnału do dwóch monitorów 4K (co najmniej) oraz zapewnia prędkość transmisji danych w standardzie PCI-E na poziomie co najmniej 32 Gb/s (wobec 16 Gb/s w poprzedniej wersji). Ponadto interfejs ten jest domyślnie wzajemnie kompatybilny z USB4, a funkcja daisy chain została uzupełniona o możliwość podłączenia hubów z maksymalnie 4 portami Thunderbolt v4. Inne funkcje obejmują ochronę przed atakami DMA (direct memory access).
Początkowo Thunderbolt to uniwersalny interfejs stosowany głównie w urządzeniach Apple. Może być używany zarówno jako ogólne złącze peryferyjne (podobne do USB), jak i jako wyjście wideo; w tym przypadku wideo jest wyprowadzane przez złącze DisplayPort, co pozwala na podłączenie monitorów z odpowiednimi wejściami (czasem bezpośrednio, czasami przez najprostsze adaptery). A różne wersje Thunderbolt różnią się głównie maksymalną prędkością podłączenia i typem złącza. Starsze wersje Thunderbolt v1 i Thunderbolt v2 korzystają z gniazda miniDisplayPort i zapewniają odpowiednio do 10 i 20 Gb/s. Natomiast Thunderbolt v3 i Thunderbolt v4, które obsługują prędkości do 40 Gb/s, działają przez USB C; często takie złącze w PC jest wykonywane jako kombinowane i może działać zarówno jako USB, jak i Thunderbolt, w zależności od podłączonych urządzeń peryferyjnych.
- Thunderbolt 3. Wersja wprowadzona w 2015 roku. W tej generacji autorzy zrezygnowali ze złącza DisplayPort na rzecz bardziej wszechstronnego USB C. W związku z tym złącze Thunderbolt v3 jest często realizowane nie jako osobne złącze, lecz jako specjalny tryb pracy standardowego portu USB C (patrz „Alternate Mode”). Wyjścia i urządzenia pod USB4 (patrz wyżej) mogą być również kompatybilne z tym interfejsem (cho...ciaż nie jest to ściśle obowiązkowe). Również nie obowiązkowa, lecz bardzo powszechna funkcja to obsługa Power Delivery, która pozwala na zasilanie podłączonych urządzeń mocą do 100 watów przez ten sam kabel. Prędkość transmisji danych może wynosić 40 Gb/s, jednak należy pamiętać, że przy długości przewodu większej niż 0,5 m może być wymagany specjalny kabel aktywny do utrzymania tej prędkości. Jednak do pracy z Thunderbolt v3 nadają się również konwencjonalne pasywne kable USB C - z tym, że prędkość może być zauważalnie niższa od maksymalnej możliwej (choć i powyżej 20 Gb/s, z którą działa USB 3.2 gen2).
- Thunderbolt v4. Najnowsza (według stanu na połowę 2022 r.) wersja tego interfejsu, zaprezentowana latem tego samego roku. Wykorzystuje również złącze USB C. Formalnie maksymalna przepustowość pozostaje taka sama jak u poprzednika – 40 Gb/s; jednakże dzięki szeregu ulepszeń znacznie zwiększyły się możliwości podłączenia. Tak więc Thunderbolt v4 pozwala na jednoczesne nadawanie sygnału do dwóch monitorów 4K (co najmniej) oraz zapewnia prędkość transmisji danych w standardzie PCI-E na poziomie co najmniej 32 Gb/s (wobec 16 Gb/s w poprzedniej wersji). Ponadto interfejs ten jest domyślnie wzajemnie kompatybilny z USB4, a funkcja daisy chain została uzupełniona o możliwość podłączenia hubów z maksymalnie 4 portami Thunderbolt v4. Inne funkcje obejmują ochronę przed atakami DMA (direct memory access).
Obsługa Alternate Mode
Komputer posiada co najmniej jedno złącze USB C z obsługą Alternate Mode.
Jak sama nazwa wskazuje, Alternate Mode jest alternatywnym trybem działania dla złącza Type C, gdy za jego pośrednictwem są realizowane inne interfejsy do podłączenia niż USB. Konkretny zestaw takich interfejsów może być różny, należy go określić dla każdego modelu osobno. Najbardziej typowym przykładem jest Thunderbolt v3, takie połączenie z definicji działa poprzez sprzętowe złącze USB C. Specyfikacja Thunderbolt obejmuje również obsługę DisplayPort, jednak to wyjście wideo można zaimplementować przez USB C i niezależnie, bez funkcji Thunderbolt. Na liście najpopularniejszych opcji Alternate Mode znalazło się również HDMI – zarówno w klasycznej formie, jak i w „mobilnej” wersji MHL (ta ostatnia jest jednak bardziej typowa dla smartfonów i innego sprzętu kieszonkowego niż dla komputerów stacjonarnych).
Jak sama nazwa wskazuje, Alternate Mode jest alternatywnym trybem działania dla złącza Type C, gdy za jego pośrednictwem są realizowane inne interfejsy do podłączenia niż USB. Konkretny zestaw takich interfejsów może być różny, należy go określić dla każdego modelu osobno. Najbardziej typowym przykładem jest Thunderbolt v3, takie połączenie z definicji działa poprzez sprzętowe złącze USB C. Specyfikacja Thunderbolt obejmuje również obsługę DisplayPort, jednak to wyjście wideo można zaimplementować przez USB C i niezależnie, bez funkcji Thunderbolt. Na liście najpopularniejszych opcji Alternate Mode znalazło się również HDMI – zarówno w klasycznej formie, jak i w „mobilnej” wersji MHL (ta ostatnia jest jednak bardziej typowa dla smartfonów i innego sprzętu kieszonkowego niż dla komputerów stacjonarnych).
Liczba obsługiwanych monitorów
Maksymalna liczba monitorów, które można jednocześnie podłączyć do komputera i udostępnić.
Jednoczesne podłączenie kilku ekranów pozwala na poszerzenie przestrzeni wizualnej dostępnej dla użytkownika. Na przykład może być przydatne dla projektantów i metrampaży podczas pracy z materiałami wielkoformatowymi, dla programistów - do rozdzielania zadań (jeden monitor do pisania kodu, drugi do wyszukiwania potrzebnych informacji i innych celów pomocniczych) oraz dla graczy-entuzjastów - do zapewnienia maksymalnego efektu zanurzenia.
Jednoczesne podłączenie kilku ekranów pozwala na poszerzenie przestrzeni wizualnej dostępnej dla użytkownika. Na przykład może być przydatne dla projektantów i metrampaży podczas pracy z materiałami wielkoformatowymi, dla programistów - do rozdzielania zadań (jeden monitor do pisania kodu, drugi do wyszukiwania potrzebnych informacji i innych celów pomocniczych) oraz dla graczy-entuzjastów - do zapewnienia maksymalnego efektu zanurzenia.
Napęd
Rodzaj napędu dysków optycznych umieszczony na panelu przednim komputera. Należy powiedzieć, że w naszych czasach wiele komputerów w ogóle nie jest wyposażonych w takie napędy - nowoczesne technologie pozwalają obejść się bez dysków optycznych. Jeśli jednak istnieje sprzęt do takich dysków, jego opcje mogą wyglądać następująco:
- DVD-RW. Napędy zdolne do odczytywania i nagrywania dysków DVD (a także wcześniejszych dysków CD). Standardowy rozmiar takiej płyty to 4,7 GB, co pozwala na nagranie filmu w jakości HD (lub nawet wyższej) na jednej płycie, a pliki instalacyjne dość „ciężkiej” nowoczesnej gry na kilku płytach. Jednocześnie napędy DVD i nośniki do nich są tańsze niż Blu-ray i dlatego są częściej używane.
- DVD/BluRay. Napędy obsługujące zarówno dyski CD, jak i DVD (patrz wyżej) oraz dyski Blu-ray. Te ostatnie są specjalnie zaprojektowane z myślą o zawartości HD (w tym 3D) oraz wymagających grach i mają odpowiednią pojemność - do 66 GB. Jednak w naszych czasach nośniki tego typu są używane niezwykle rzadko - są dość drogie, a istnieją wygodniejsze i doskonałe alternatywy (od zewnętrznych dysków twardych po pobieranie danych z Internetu za pośrednictwem szybkich kanałów). Dlatego napędy Blu-ray prawie wyszły z użytku.
Jakiś czas temu w komputerach stacjonarnych były też napędy tylko CD, ale obecnie są one całkowicie przestarzałe.
- DVD-RW. Napędy zdolne do odczytywania i nagrywania dysków DVD (a także wcześniejszych dysków CD). Standardowy rozmiar takiej płyty to 4,7 GB, co pozwala na nagranie filmu w jakości HD (lub nawet wyższej) na jednej płycie, a pliki instalacyjne dość „ciężkiej” nowoczesnej gry na kilku płytach. Jednocześnie napędy DVD i nośniki do nich są tańsze niż Blu-ray i dlatego są częściej używane.
- DVD/BluRay. Napędy obsługujące zarówno dyski CD, jak i DVD (patrz wyżej) oraz dyski Blu-ray. Te ostatnie są specjalnie zaprojektowane z myślą o zawartości HD (w tym 3D) oraz wymagających grach i mają odpowiednią pojemność - do 66 GB. Jednak w naszych czasach nośniki tego typu są używane niezwykle rzadko - są dość drogie, a istnieją wygodniejsze i doskonałe alternatywy (od zewnętrznych dysków twardych po pobieranie danych z Internetu za pośrednictwem szybkich kanałów). Dlatego napędy Blu-ray prawie wyszły z użytku.
Jakiś czas temu w komputerach stacjonarnych były też napędy tylko CD, ale obecnie są one całkowicie przestarzałe.
Liczba zewnętrznych zatok 5.25"
Liczba slotów 5,25" na panelu przednim komputera.
Jednym z najpopularniejszych sposobów wykorzystania takich slotów jest instalowanie napędów DVD i Blu-ray, lecz mogą one również pomieścić inne komponenty: „kieszenie” na wymienne dyski HDD i SSD, czytniki kart pamięci, a nawet specjalistyczne urządzenia, takie jak sterowniki układu chłodzenia. W związku z tym im więcej slotów, tym więcej urządzeń peryferyjnych można jednocześnie zainstalować w komputerze. Co prawda liczba urządzeń peryferyjnych 5,25" nie jest tak często wymagana w praktyce; zaleca się instalowanie niektórych typów urządzeń nie w rzędzie, blisko siebie, lecz przez slot - dla wystarczającej wydajności chłodzenia. Dlatego najczęściej liczba slotów tego typu nie przekracza 4, jednak w niektórych konfiguracjach może sięgać nawet 10.
Jednym z najpopularniejszych sposobów wykorzystania takich slotów jest instalowanie napędów DVD i Blu-ray, lecz mogą one również pomieścić inne komponenty: „kieszenie” na wymienne dyski HDD i SSD, czytniki kart pamięci, a nawet specjalistyczne urządzenia, takie jak sterowniki układu chłodzenia. W związku z tym im więcej slotów, tym więcej urządzeń peryferyjnych można jednocześnie zainstalować w komputerze. Co prawda liczba urządzeń peryferyjnych 5,25" nie jest tak często wymagana w praktyce; zaleca się instalowanie niektórych typów urządzeń nie w rzędzie, blisko siebie, lecz przez slot - dla wystarczającej wydajności chłodzenia. Dlatego najczęściej liczba slotów tego typu nie przekracza 4, jednak w niektórych konfiguracjach może sięgać nawet 10.
Liczba zewnętrznych zatok 3.5"
Liczba slotów 3,5" na panelu przednim komputera.
Nie należy mylić takie sloty z komorami wewnętrznymi o tym samym formacie (patrz wyżej): w danym przypadku chodzi o gniazda na urządzenia peryferyjne, dostępne z zewnątrz. Przykładem takich urządzeń jest czytnik kart - to właśnie te urządzenia są najczęściej instalowane w slotach 3,5" na panelu przednim. Jednak ogólnie rzecz biorąc, komponentów do takich slotów wypuszcza się niewiele, dlatego takich slotów rzadko jest więcej niż 2 - jeżeli w ogólne owe są konstrukcji.
Nie należy mylić takie sloty z komorami wewnętrznymi o tym samym formacie (patrz wyżej): w danym przypadku chodzi o gniazda na urządzenia peryferyjne, dostępne z zewnątrz. Przykładem takich urządzeń jest czytnik kart - to właśnie te urządzenia są najczęściej instalowane w slotach 3,5" na panelu przednim. Jednak ogólnie rzecz biorąc, komponentów do takich slotów wypuszcza się niewiele, dlatego takich slotów rzadko jest więcej niż 2 - jeżeli w ogólne owe są konstrukcji.
mini-Jack (3,5 mm)
Dostępność złącza mini-Jack (3,5 mm) na panelu przednim komputera. Dokładniej, w zwykłych komputerach stacjonarnych, systemach do gier i komputerach All-In-One (patrz „Rodzaj”) najczęściej występują dwa takie złącza: jedno pełni rolę wyjścia na słuchawki, głośniki itp., drugie to wejście mikrofonowe. Ale w kompaktowych urządzeniach, takich jak niektóre nettopy, złącze mini-Jack może być tylko jedno - uniwersalny port, do którego można podłączyć słuchawki/głośniki oraz zestaw słuchawkowy z jednym wspólnym wtykiem do mikrofonu i słuchawek.
Tak czy inaczej, takie złącza są bliżej użytkownika i są wygodniejsze do podłączenia niż analogiczne wyjścia karty dźwiękowej na panelu tylnym obudowy.
Tak czy inaczej, takie złącza są bliżej użytkownika i są wygodniejsze do podłączenia niż analogiczne wyjścia karty dźwiękowej na panelu tylnym obudowy.
USB 2.0
Liczba pełnowymiarowych złączy USB 2.0 dostępnych z przodu komputera.
USB to najpopularniejszy współczesnie interfejs do podłączania urządzeń peryferyjnych. A liczba złączy to odpowiednio liczba urządzeń, które można jednocześnie podłączyć do przedniego panelu bez użycia rozgałęźników. W szczególności wersja 2.0 była najpopularniejsza jakiś czas temu, ale teraz jest uważana za przestarzałą i stopniowo zastępują ją bardziej zaawansowane standardy, takie jak USB 3.0 (3.1 Gen1). Niemniej jednak możliwości USB 2.0 (prędkość przesyłania danych do 480 Mb/s) są nadal wystarczające dla wielu urządzeń peryferyjnych – od klawiatur i myszy po drukarki. Więc ten standard jest wciąż daleki od całkowitego zniknięcia, a w niektórych komputerach na panelu przednim można zapewnić kilka takich portów jednocześnie.
Osobno należy zauważyć, że podobne złącza najczęściej znajdują się z tyłu obudowy. Jednak panel przedni jest bliżej użytkownika, a gniazda na nim są optymalne dla urządzeń peryferyjnych, które muszą być często podłączane i odłączane, takich jak dyski flash.
USB to najpopularniejszy współczesnie interfejs do podłączania urządzeń peryferyjnych. A liczba złączy to odpowiednio liczba urządzeń, które można jednocześnie podłączyć do przedniego panelu bez użycia rozgałęźników. W szczególności wersja 2.0 była najpopularniejsza jakiś czas temu, ale teraz jest uważana za przestarzałą i stopniowo zastępują ją bardziej zaawansowane standardy, takie jak USB 3.0 (3.1 Gen1). Niemniej jednak możliwości USB 2.0 (prędkość przesyłania danych do 480 Mb/s) są nadal wystarczające dla wielu urządzeń peryferyjnych – od klawiatur i myszy po drukarki. Więc ten standard jest wciąż daleki od całkowitego zniknięcia, a w niektórych komputerach na panelu przednim można zapewnić kilka takich portów jednocześnie.
Osobno należy zauważyć, że podobne złącza najczęściej znajdują się z tyłu obudowy. Jednak panel przedni jest bliżej użytkownika, a gniazda na nim są optymalne dla urządzeń peryferyjnych, które muszą być często podłączane i odłączane, takich jak dyski flash.
USB 3.2 gen1
Liczba pełnowymiarowych złączy USB 3.2 Gen1(wcześniej oznaczanych jako USB 3.1 Gen1 i USB 3.0) umieszczonych na panelu przednim komputera.
USB to najpopularniejszy współcześnie interfejs do podłączania urządzeń peryferyjnych. Liczba złączy to odpowiednio liczba urządzeń, które można jednocześnie podłączyć do przedniego panelu bez użycia rozgałęźników. Co do wersji 3.2 Gen1, to ma ona prędkość do 4,8 Gb/s. Złącza USB 3.2 Gen1 są kompatybilne z urządzeniami peryferyjnymi USB 2.0. W związku z tym na przednim panelu takich złączy często znajduje się jednocześnie 2 lub więcej.
Oddzielnie należy zauważyć, że podobne porty najczęściej znajdują się również z tyłu obudowy. Jednak panel przedni jest bliżej użytkownika, a złącza na nim są optymalne dla urządzeń peryferyjnych, które muszą być często podłączane i odłączane, takich jak dyski flash.
USB to najpopularniejszy współcześnie interfejs do podłączania urządzeń peryferyjnych. Liczba złączy to odpowiednio liczba urządzeń, które można jednocześnie podłączyć do przedniego panelu bez użycia rozgałęźników. Co do wersji 3.2 Gen1, to ma ona prędkość do 4,8 Gb/s. Złącza USB 3.2 Gen1 są kompatybilne z urządzeniami peryferyjnymi USB 2.0. W związku z tym na przednim panelu takich złączy często znajduje się jednocześnie 2 lub więcej.
Oddzielnie należy zauważyć, że podobne porty najczęściej znajdują się również z tyłu obudowy. Jednak panel przedni jest bliżej użytkownika, a złącza na nim są optymalne dla urządzeń peryferyjnych, które muszą być często podłączane i odłączane, takich jak dyski flash.
USB 3.2 gen2
Liczba pełnowymiarowych złączy USB 3.2 Gen2 z przodu komputera.
USB to najpopularniejszy nowoczesny interfejs do podłączania urządzeń peryferyjnych. A liczba złączy to odpowiednio liczba urządzeń, które można jednocześnie podłączyć do przedniego panelu bez użycia rozgałęźników. Wersja, wcześniej znana jako USB 3.1 i USB 3.1 Gen2, teraz oficjalnie nazywa się USB 3.2 Gen2. Maksymalna prędkość przesyłania danych w tej wersji sięga 10 Gb/s, a dzięki wsparciu dla funkcji USB Power Delivery port ten może zasilać urządzenia o mocy do 100 watów. Przy tym do złącza USB 3.2 Gen2 można podłączać urządzenia peryferyjne wcześniejszych wersji korzystające z tej samej standardowej wtyczki. Na panelu przednim może się znajdować od razu kilka (2 lub więcej) takich złączy.
Oddzielnie należy zauważyć, że podobne porty najczęściej znajdują się z tyłu obudowy. Jednak panel przedni jest bliżej użytkownika, a złącza na nim są optymalne dla urządzeń peryferyjnych, które muszą być często podłączane i odłączane, takich jak dyski flash.
USB to najpopularniejszy nowoczesny interfejs do podłączania urządzeń peryferyjnych. A liczba złączy to odpowiednio liczba urządzeń, które można jednocześnie podłączyć do przedniego panelu bez użycia rozgałęźników. Wersja, wcześniej znana jako USB 3.1 i USB 3.1 Gen2, teraz oficjalnie nazywa się USB 3.2 Gen2. Maksymalna prędkość przesyłania danych w tej wersji sięga 10 Gb/s, a dzięki wsparciu dla funkcji USB Power Delivery port ten może zasilać urządzenia o mocy do 100 watów. Przy tym do złącza USB 3.2 Gen2 można podłączać urządzenia peryferyjne wcześniejszych wersji korzystające z tej samej standardowej wtyczki. Na panelu przednim może się znajdować od razu kilka (2 lub więcej) takich złączy.
Oddzielnie należy zauważyć, że podobne porty najczęściej znajdują się z tyłu obudowy. Jednak panel przedni jest bliżej użytkownika, a złącza na nim są optymalne dla urządzeń peryferyjnych, które muszą być często podłączane i odłączane, takich jak dyski flash.
USB C 3.2 gen1
Liczba złączy USB C 3.2 Gen1 (wcześniejsze oznaczenie to USB C 3.1 Gen1 i USB C 3.0) umieszczonych na przednim panelu komputera; odpowiednio - liczba urządzeń z takimi wtyczkami, które można jednocześnie podłączyć do panelu przedniego bez użycia rozgałęźników.
USB C powstało jako ulepszenie klasycznej wtyczki USB: jest zauważalnie mniejsze i ma odwracalną konstrukcję, która umożliwia podłączenie wtyczki z dowolnej strony. Wersja 3.2 Gen1 pozwala na osiągnięcie prędkości przesyłania danych do 4,8 Gb/s; w rzeczywistości jest to najskromniejsza wersja połączenia USB stosowana we współczesnych portach USB-C, ale nawet takie właściwości są więcej niż wystarczające dla większości urządzeń zewnętrznych z tego typu złączem.
Osobno należy zauważyć, że porty USB C mogą znajdować się z tyłu obudowy. Jednak panel przedni jest bliżej użytkownika, a złącza na nim są optymalne dla urządzeń peryferyjnych, które muszą być często podłączane i odłączane, takich jak dyski flash.
USB C powstało jako ulepszenie klasycznej wtyczki USB: jest zauważalnie mniejsze i ma odwracalną konstrukcję, która umożliwia podłączenie wtyczki z dowolnej strony. Wersja 3.2 Gen1 pozwala na osiągnięcie prędkości przesyłania danych do 4,8 Gb/s; w rzeczywistości jest to najskromniejsza wersja połączenia USB stosowana we współczesnych portach USB-C, ale nawet takie właściwości są więcej niż wystarczające dla większości urządzeń zewnętrznych z tego typu złączem.
Osobno należy zauważyć, że porty USB C mogą znajdować się z tyłu obudowy. Jednak panel przedni jest bliżej użytkownika, a złącza na nim są optymalne dla urządzeń peryferyjnych, które muszą być często podłączane i odłączane, takich jak dyski flash.
USB C 3.2 gen2
Liczba złączy USB C 3.2 Gen2 (wcześniejsze oznaczenie to USB C 3.1 Gen2 i USB C 3.1) znajdujących się na przednim panelu komputera; odpowiednio - liczba urządzeń z takimi wtyczkami, które można jednocześnie podłączyć do panelu przedniego bez użycia rozgałęźników.
USB C powstało jako ulepszenie klasycznej wtyczki USB: jest zauważalnie mniejsze i ma odwracalną konstrukcję, która umożliwia podłączenie wtyczki z dowolnej strony. Wersja 3.2 Gen2 to ulepszenie 3.2 Gen1, które pozwala na uzyskanie prędkości do 10 Gb/s i zasilanie do 100 watów (przez USB Power Delivery). Takie możliwości są wystarczające nawet dla najbardziej wymagających nowoczesnych urządzeń ze złączem USB C; przy tym do portów tego typu można podłączyć również urządzenia peryferyjne dla USB C 3.2 Gen1.
Osobno należy zauważyć, że porty USB C mogą znajdować się z tyłu obudowy. Jednak panel przedni jest bliżej użytkownika, a złącza na nim są optymalne dla urządzeń peryferyjnych, które muszą być często podłączane i odłączane, takich jak dyski flash.
USB C powstało jako ulepszenie klasycznej wtyczki USB: jest zauważalnie mniejsze i ma odwracalną konstrukcję, która umożliwia podłączenie wtyczki z dowolnej strony. Wersja 3.2 Gen2 to ulepszenie 3.2 Gen1, które pozwala na uzyskanie prędkości do 10 Gb/s i zasilanie do 100 watów (przez USB Power Delivery). Takie możliwości są wystarczające nawet dla najbardziej wymagających nowoczesnych urządzeń ze złączem USB C; przy tym do portów tego typu można podłączyć również urządzenia peryferyjne dla USB C 3.2 Gen1.
Osobno należy zauważyć, że porty USB C mogą znajdować się z tyłu obudowy. Jednak panel przedni jest bliżej użytkownika, a złącza na nim są optymalne dla urządzeń peryferyjnych, które muszą być często podłączane i odłączane, takich jak dyski flash.
USB C 3.2 gen2x2
Liczba portów USB C 3.2 gen2x2 znajdujących się w komputerze dla łatwego dostępu na panelu przednim.
USB C to uniwersalne złącze powstałe stosunkowo niedawno i przeznaczone do stosowania zarówno w komputerach stacjonarnych, jak i laptopach. Jest nieco większy od microUSB, ma wygodną dwustronną konstrukcję (niezależnie od tego, z której strony podłączymy wtyczkę), a także pozwala na zwiększenie zasilania i szereg funkcji specjalnych. Ponadto to samo złącze jest standardowo używane w interfejsie Thunderbolt v3 i technicznie może być używane z innymi interfejsami.
Jeśli chodzi konkretnie o wersję USB C 3.2 gen2x2, pozwala ona na osiągnięcie prędkości połączenia na poziomie 20 Gbps – czyli dwa razy szybciej niż USB C 3.2 gen2, stąd nazwa. Warto także zaznaczyć, że połączenie w standardzie 3.2 gen2x2 realizowane jest jedynie poprzez złącza USB C i nie jest stosowane w portach wcześniejszych standardów.
USB C to uniwersalne złącze powstałe stosunkowo niedawno i przeznaczone do stosowania zarówno w komputerach stacjonarnych, jak i laptopach. Jest nieco większy od microUSB, ma wygodną dwustronną konstrukcję (niezależnie od tego, z której strony podłączymy wtyczkę), a także pozwala na zwiększenie zasilania i szereg funkcji specjalnych. Ponadto to samo złącze jest standardowo używane w interfejsie Thunderbolt v3 i technicznie może być używane z innymi interfejsami.
Jeśli chodzi konkretnie o wersję USB C 3.2 gen2x2, pozwala ona na osiągnięcie prędkości połączenia na poziomie 20 Gbps – czyli dwa razy szybciej niż USB C 3.2 gen2, stąd nazwa. Warto także zaznaczyć, że połączenie w standardzie 3.2 gen2x2 realizowane jest jedynie poprzez złącza USB C i nie jest stosowane w portach wcześniejszych standardów.
USB4
USB4 to najnowsza (według stanu na połowę 2022 r.) wersja interfejsu USB wprowadzona w 2019 roku. Wykorzystuje tylko złącza USB C (pamiętajmy, że jest to złącze dwukierunkowe, nieco większe niż microUSB) i znacznie różni się od poprzednich wersji USB. Jedną z kluczowych różnic jest to, że USB4 nie ma własnego formatu danych - zamiast tego takie podłączenie służy do przesyłania informacji z kilku standardów na raz: USB 3.2 i DisplayPort jako obowiązkowe, a także PCI-E jako opcja. Inną cechą jest to, że USB4 jest oparty na Thunderbolt v3 (patrz „Interfejs Thunderbolt” poniżej) i używa tego samego złącza USB C; często sprawia to, że urządzenia i złącza USB4 są kompatybilne z Thunderbolt v3 (chociaż nie jest to wymagane), a w Thunderbolt v4 obsługa tego interfejsu jest wbudowana początkowo. Warto również zauważyć, że ta wersja USB umożliwia łączenie urządzeń w „łańcuch” (daisy chain) i domyślnie obsługuje technologię Power Delivery, co pozwala zoptymalizować proces ładowania zewnętrznych gadżetów (pod warunkiem, że wdrożono w nich tę technologię).
Maksymalna prędkość transmisji danych dla takiego złącza powinna wynosić co najmniej 10 Gb/s, w rzeczywistości często spotyka się warianty 20 Gb/s, a nawet 40 Gb/s (w zależności od technologii i standardów obsługiwanych przez dany port). Jednocześnie wejścia USB4 są kompatybilne z urządzeniami peryferyjnymi dla wcześniejszych wersji USB – natomiast w przypadku urządzeń z pełnowymiarową wtyczką USB A potrzebny jest adapter.
Maksymalna prędkość transmisji danych dla takiego złącza powinna wynosić co najmniej 10 Gb/s, w rzeczywistości często spotyka się warianty 20 Gb/s, a nawet 40 Gb/s (w zależności od technologii i standardów obsługiwanych przez dany port). Jednocześnie wejścia USB4 są kompatybilne z urządzeniami peryferyjnymi dla wcześniejszych wersji USB – natomiast w przypadku urządzeń z pełnowymiarową wtyczką USB A potrzebny jest adapter.
Interfejs Thunderbolt
Początkowo Thunderbolt to uniwersalny interfejs stosowany głównie w urządzeniach Apple. Może być używany zarówno jako ogólne złącze peryferyjne (podobne do USB), jak i jako wyjście wideo; w tym przypadku wideo jest wyprowadzane przez złącze DisplayPort, co pozwala na podłączenie monitorów z odpowiednimi wejściami (czasem bezpośrednio, czasami przez najprostsze adaptery). A różne wersje Thunderbolt różnią się głównie maksymalną prędkością podłączenia i typem złącza. Starsze wersje Thunderbolt v1 i Thunderbolt v2 korzystają z gniazda miniDisplayPort i zapewniają odpowiednio do 10 i 20 Gb/s. Natomiast Thunderbolt v3 i Thunderbolt v4, które obsługują prędkości do 40 Gb/s, działają przez USB C; często takie złącze w PC jest wykonywane jako kombinowane i może działać zarówno jako USB, jak i Thunderbolt, w zależności od podłączonych urządzeń peryferyjnych.
- Thunderbolt 3. Wersja wprowadzona w 2015 roku. W tej generacji autorzy zrezygnowali ze złącza DisplayPort na rzecz bardziej wszechstronnego USB C. W związku z tym złącze Thunderbolt v3 jest często realizowane nie jako osobne złącze, lecz jako specjalny tryb pracy standardowego portu USB C (patrz „Alternate Mode”). Wyjścia i urządzenia pod USB4 (patrz wyżej) mogą być również kompatybilne z tym interfejsem (chociaż nie jest to ściśle obowiązkowe). Również nie obowiązkowa, lecz bardzo powszechna funkcja to obsługa Power Delivery, która pozwala na zasilanie podłączonych urządzeń mocą do 100 watów przez ten sam kabel. Pręd...kość transmisji danych może wynosić 40 Gb/s, jednak należy pamiętać, że przy długości przewodu większej niż 0,5 m może być wymagany specjalny kabel aktywny do utrzymania tej prędkości. Jednak do pracy z Thunderbolt v3 nadają się również konwencjonalne pasywne kable USB C - z tym, że prędkość może być zauważalnie niższa od maksymalnej możliwej (choć i powyżej 20 Gb/s, z którą działa USB 3.2 gen2).
- Thunderbolt v4. Najnowsza (według stanu na połowę 2022 r.) wersja tego interfejsu, zaprezentowana latem tego samego roku. Wykorzystuje również złącze USB C. Formalnie maksymalna przepustowość pozostaje taka sama jak u poprzednika – 40 Gb/s; jednakże dzięki szeregu ulepszeń znacznie zwiększyły się możliwości podłączenia. Tak więc Thunderbolt v4 pozwala na jednoczesne nadawanie sygnału do dwóch monitorów 4K (co najmniej) oraz zapewnia prędkość transmisji danych w standardzie PCI-E na poziomie co najmniej 32 Gb/s (wobec 16 Gb/s w poprzedniej wersji). Ponadto interfejs ten jest domyślnie wzajemnie kompatybilny z USB4, a funkcja daisy chain została uzupełniona o możliwość podłączenia hubów z maksymalnie 4 portami Thunderbolt v4. Inne funkcje obejmują ochronę przed atakami DMA (direct memory access).
- Thunderbolt 3. Wersja wprowadzona w 2015 roku. W tej generacji autorzy zrezygnowali ze złącza DisplayPort na rzecz bardziej wszechstronnego USB C. W związku z tym złącze Thunderbolt v3 jest często realizowane nie jako osobne złącze, lecz jako specjalny tryb pracy standardowego portu USB C (patrz „Alternate Mode”). Wyjścia i urządzenia pod USB4 (patrz wyżej) mogą być również kompatybilne z tym interfejsem (chociaż nie jest to ściśle obowiązkowe). Również nie obowiązkowa, lecz bardzo powszechna funkcja to obsługa Power Delivery, która pozwala na zasilanie podłączonych urządzeń mocą do 100 watów przez ten sam kabel. Pręd...kość transmisji danych może wynosić 40 Gb/s, jednak należy pamiętać, że przy długości przewodu większej niż 0,5 m może być wymagany specjalny kabel aktywny do utrzymania tej prędkości. Jednak do pracy z Thunderbolt v3 nadają się również konwencjonalne pasywne kable USB C - z tym, że prędkość może być zauważalnie niższa od maksymalnej możliwej (choć i powyżej 20 Gb/s, z którą działa USB 3.2 gen2).
- Thunderbolt v4. Najnowsza (według stanu na połowę 2022 r.) wersja tego interfejsu, zaprezentowana latem tego samego roku. Wykorzystuje również złącze USB C. Formalnie maksymalna przepustowość pozostaje taka sama jak u poprzednika – 40 Gb/s; jednakże dzięki szeregu ulepszeń znacznie zwiększyły się możliwości podłączenia. Tak więc Thunderbolt v4 pozwala na jednoczesne nadawanie sygnału do dwóch monitorów 4K (co najmniej) oraz zapewnia prędkość transmisji danych w standardzie PCI-E na poziomie co najmniej 32 Gb/s (wobec 16 Gb/s w poprzedniej wersji). Ponadto interfejs ten jest domyślnie wzajemnie kompatybilny z USB4, a funkcja daisy chain została uzupełniona o możliwość podłączenia hubów z maksymalnie 4 portami Thunderbolt v4. Inne funkcje obejmują ochronę przed atakami DMA (direct memory access).
Czytnik kart pamięci
Dostępność czytnika kart pamięci na przednim panelu komputera.
Karty pamięci są używane jako standardowe nośniki informacji we współczesnych aparatach, a także często używane w różnych gadżetach (smartfonach, tabletach, odtwarzaczach, kamerach sportowych/rejestratorach itp.) jako dodatkowa lub nawet podstawowa pamięć masowa. Obecność czytnika kart pamięci znacznie ułatwia wymianę informacji między komputerami stacjonarnymi lub takimi urządzeniami – np. kopiowanie zdjęć i filmów z aparatu czy aktualizowanie kolekcji muzycznej na smartfonie. Należy pamiętać, że czytniki kart pamięci pamięci we współczesnych komputerach prawie na pewno obsługują karty SD/MMC, ale kompatybilność z innymi formatami (w tym zaawansowanymi wersjami SD, takimi jak SDXC) warto wyjaśnić osobno. Jednak wiele komputerów jest początkowo zdolnych do pracy z 5 – 6 rodzajami kart, czasami dość specyficznymi.
Karty pamięci są używane jako standardowe nośniki informacji we współczesnych aparatach, a także często używane w różnych gadżetach (smartfonach, tabletach, odtwarzaczach, kamerach sportowych/rejestratorach itp.) jako dodatkowa lub nawet podstawowa pamięć masowa. Obecność czytnika kart pamięci znacznie ułatwia wymianę informacji między komputerami stacjonarnymi lub takimi urządzeniami – np. kopiowanie zdjęć i filmów z aparatu czy aktualizowanie kolekcji muzycznej na smartfonie. Należy pamiętać, że czytniki kart pamięci pamięci we współczesnych komputerach prawie na pewno obsługują karty SD/MMC, ale kompatybilność z innymi formatami (w tym zaawansowanymi wersjami SD, takimi jak SDXC) warto wyjaśnić osobno. Jednak wiele komputerów jest początkowo zdolnych do pracy z 5 – 6 rodzajami kart, czasami dość specyficznymi.
LAN (RJ-45)
Rodzaj interfejsu LAN (RJ-45) przewidziany w konstrukcji komputera; w rzeczywistości maksymalna prędkość transmisji obsługiwana przez ten interfejs. Jeśli istnieje więcej niż jedno takie złącze, określona jest również ich liczba (zwykle 2).
LAN, znany również jako Ethernet, to standardowe złącze do połączeń przewodowych z sieciami komputerowymi; może to być sieć lokalna lub kabel Ethernet od usługodawcy internetowego. Najskromniejsza wersja sieci LAN dostępna we współczesnych komputerach to 100 Mb/s; ta prędkość jest wystarczająca do większości codziennych zadań, w tym oglądania strumieniowego wideo w wysokiej rozdzielczości. Jednak coraz powszechniejsze stają się szybsze standardy. Na przykład wiele komputerów obsługuje prędkości LAN do 1 Gb/s, a niektóre do 10 Gb/s.
Zwróć uwagę, że duża prędkość może być przydatna nie tylko do przesyłania dużych ilości danych, ale także do zmniejszania opóźnień w grach online; więc szybka karta sieciowa jest niezbędna w zaawansowanych systemach do gier. Jeśli chodzi o dwa porty LAN, to sprzęt ten daje dodatkowe możliwości - np. pozwala na wykorzystanie jednego portu do Internetu, a drugiego do bezpiecznej sieci roboczej. Jednocześnie takie możliwości są drogie i rzadko potrzebne; dlatego modele z kilkoma złączami LAN można znaleźć głównie wśród wysokeij klasy stacji roboczych.
LAN, znany również jako Ethernet, to standardowe złącze do połączeń przewodowych z sieciami komputerowymi; może to być sieć lokalna lub kabel Ethernet od usługodawcy internetowego. Najskromniejsza wersja sieci LAN dostępna we współczesnych komputerach to 100 Mb/s; ta prędkość jest wystarczająca do większości codziennych zadań, w tym oglądania strumieniowego wideo w wysokiej rozdzielczości. Jednak coraz powszechniejsze stają się szybsze standardy. Na przykład wiele komputerów obsługuje prędkości LAN do 1 Gb/s, a niektóre do 10 Gb/s.
Zwróć uwagę, że duża prędkość może być przydatna nie tylko do przesyłania dużych ilości danych, ale także do zmniejszania opóźnień w grach online; więc szybka karta sieciowa jest niezbędna w zaawansowanych systemach do gier. Jeśli chodzi o dwa porty LAN, to sprzęt ten daje dodatkowe możliwości - np. pozwala na wykorzystanie jednego portu do Internetu, a drugiego do bezpiecznej sieci roboczej. Jednocześnie takie możliwości są drogie i rzadko potrzebne; dlatego modele z kilkoma złączami LAN można znaleźć głównie wśród wysokeij klasy stacji roboczych.
Kontroler LAN
Model kontrolera LAN zainstalowanego w komputerze.
Kontroler LAN zapewnia wymianę danych między płytą główną a portem (portami) sieciowym komputera. Model tego kontrolera jest wskazany, jeśli jest to moduł wysokiej jakości, stworzony z oczekiwaniem wysokiej jakości komunikacji i maksymalnej redukcji opóźnień. Te możliwości są szczególnie ważne w przypadku systemów do gier używanych w grach online.
Kontroler LAN zapewnia wymianę danych między płytą główną a portem (portami) sieciowym komputera. Model tego kontrolera jest wskazany, jeśli jest to moduł wysokiej jakości, stworzony z oczekiwaniem wysokiej jakości komunikacji i maksymalnej redukcji opóźnień. Te możliwości są szczególnie ważne w przypadku systemów do gier używanych w grach online.
Wi-Fi
Standard Wi-Fi obsługiwany przez komputer — jeśli jest dostępny.
Przypomnijmy, że komputery z modułem Wi-Fi mogą łączyć się z Internetem i sieciami lokalnymi za pośrednictwem routerów bezprzewodowych - eliminuje to kłopoty z układaniem przewodów. Ponadto technologię tę można wykorzystać do bezpośredniego połączenia z innymi urządzeniami (w szczególności aparatami cyfrowymi). Jeśli chodzi o standardy prędkości i komunikacji, najbardziej odpowiednie dla współczesnych komputerów to:
- Wi-Fi 4 (802.11n) - maksymalna prędkość do 300 Mb/s, częstotliwości pracy 2,4 GHz i 5 GHz;
- Wi-Fi 5 (802.11ac) - maksymalna prędkość do 1 Gb/s na jednym kanale i do 6 Gb/s w wielokanałowym formacie MIMO, częstotliwość pracy 5 GHz;
- Wi-Fi 6 (802.11ax) - maksymalna prędkość do 10 Gb/s, częstotliwości pracy od 1 do 7 GHz (z obsługą standardowych pasm 2,4 GHz i 5 GHz). Również w tej wersji wprowadzono szereg optymalizacji dotyczących pracy kilku urządzeń na tym samym kanale, co poprawiło wydajność pracy przy zajętym połączeniu.
Zwróć uwagę, że oprócz standardu Wi-Fi podanego bezpośrednio w specyfikacji, współczesne komputery zwykle obsługują wcześniejsze wersje - aby zachować kompatybilność ze stosunkowo starym sprzętem.
Przypomnijmy, że komputery z modułem Wi-Fi mogą łączyć się z Internetem i sieciami lokalnymi za pośrednictwem routerów bezprzewodowych - eliminuje to kłopoty z układaniem przewodów. Ponadto technologię tę można wykorzystać do bezpośredniego połączenia z innymi urządzeniami (w szczególności aparatami cyfrowymi). Jeśli chodzi o standardy prędkości i komunikacji, najbardziej odpowiednie dla współczesnych komputerów to:
- Wi-Fi 4 (802.11n) - maksymalna prędkość do 300 Mb/s, częstotliwości pracy 2,4 GHz i 5 GHz;
- Wi-Fi 5 (802.11ac) - maksymalna prędkość do 1 Gb/s na jednym kanale i do 6 Gb/s w wielokanałowym formacie MIMO, częstotliwość pracy 5 GHz;
- Wi-Fi 6 (802.11ax) - maksymalna prędkość do 10 Gb/s, częstotliwości pracy od 1 do 7 GHz (z obsługą standardowych pasm 2,4 GHz i 5 GHz). Również w tej wersji wprowadzono szereg optymalizacji dotyczących pracy kilku urządzeń na tym samym kanale, co poprawiło wydajność pracy przy zajętym połączeniu.
Zwróć uwagę, że oprócz standardu Wi-Fi podanego bezpośrednio w specyfikacji, współczesne komputery zwykle obsługują wcześniejsze wersje - aby zachować kompatybilność ze stosunkowo starym sprzętem.
Bluetooth
Technologia przeznaczona do bezpośrednich połączeń bezprzewodowych między różnymi urządzeniami. Zasięg takiego połączenia może wynosić do 10 m (do 100 m w niektórych specjalnych standardach Bluetooth), a jednocześnie działa przez przeszkody. Korzystanie z modułu Bluetooth zależy od konkretnych protokołów. Jednak bezprzewodowe moduły współczesnych komputerów stacjonarnych są zazwyczaj maksymalnie funkcjonalne, a możliwości połączenia są raczej ograniczone funkcjonalnością urządzenia, które łączy się z komputerem. Oto niektóre z najpopularniejszych zastosowań Bluetooth:
- Bezpośrednie udostępnianie plików (na przykład pobieranie zdjęć z telefonu komórkowego lub kopiowanie muzyki na laptopa).
- Podłączanie peryferiów bezprzewodowych - przede wszystkim słuchawek, klawiatur i myszy.
- Zdalne sterowanie urządzeniem zewnętrznym (na przykład przełączanie utworu w centrum muzycznym).
- Przesyłanie danych do komputera z czujników „inteligentnego domu”, z czujników sportowych i medycznych (czujnik tętna, krokomierz itp.).
- Bezpośrednie udostępnianie plików (na przykład pobieranie zdjęć z telefonu komórkowego lub kopiowanie muzyki na laptopa).
- Podłączanie peryferiów bezprzewodowych - przede wszystkim słuchawek, klawiatur i myszy.
- Zdalne sterowanie urządzeniem zewnętrznym (na przykład przełączanie utworu w centrum muzycznym).
- Przesyłanie danych do komputera z czujników „inteligentnego domu”, z czujników sportowych i medycznych (czujnik tętna, krokomierz itp.).
Dźwięk
Format dźwięku obsługiwany przez kartę dźwiękową komputera. Wskazywany w zależności od typu urządzenia. W przypadku klasycznych komputerów stacjonarnych (patrz „Rodzaj”) format dźwięku odpowiada największej liczbie kanałów, które komputer może wyprowadzić przez wyjścia analogowe - od tego zależy bezpośrednio możliwość użycia jednego lub drugiego zestawu głośników. W przypadku urządzeń z wbudowanymi głośnikami, głównie komputerami All-In-One (patrz „Rodzaj”), ten punkt zwykle określa format wbudowanych głośników.
Należy również pamiętać, że interfejsy cyfrowe, takie jak SP/DIF (patrz „Złącza”), mogą zapewnić więcej kanałów, ale takiego sygnału nie można bezpośrednio wyprowadzić do głośników - potrzebny jest odbiornik audio lub inny dodatkowy konwerter. Tak więc głównym parametrem jest liczba „analogowych” kanałów lub głośników. Dostępne opcje to:
- 2.0. Tradycyjne stereo to najskromniejszy format, który może zapewnić trójwymiarowe wrażenia dźwiękowe. Oczywiście tego dźwięku nie można porównywać pod względem „obecności” do zaawansowanych standardów, takich jak 5.1 i 7.1, ale w wielu przypadkach nawet to jest więcej niż wystarczające. Należy pamiętać, że format 2.0 jest najczęściej dostarczany w komputerach All-In-One - oznacza to dostępność pary wbudowanych głośników, zapewnić bardziej rozbudowany zestaw głośnikowy w takich komputerach może być trudno.
- 2.1. Dwukanałowy dźwięk st...ereo (patrz wyżej) uzupełniony o subwoofer zapewniający lepsze brzmienie basów. Z wielu powodów nie otrzymał dużego rozpowszechnienia, również znajduje się głównie w komputerach All-In-One - w takich urządzeniach instalowane są dwa zwykłe głośniki i subwoofer.
- 2.2. Rozszerzona wersja formatu 2.1, zakładająca dwa subwoofery. W teorii jest w stanie zapewnić mocniejszy i bardziej niezawodny bas, ale jest droższa, ale w praktyce korzyści te rzadko są zauważalne. Dlatego jest używana nawet rzadziej niż 2.1 - również głównie w komputerach All-In-One.
- 4.0. W teorii 4.0 to format dźwięku przestrzennego z dwoma przednimi i dwoma tylnymi kanałami. W komputerach stacjonarnych ten format występuje wyłącznie wśród komputerów All-In-One i zwykle oznacza obecność dwóch dodatkowych głośników, oprócz standardowych głośników stereo. Efektu „dźwięku ze wszystkich stron” nie da się z takim systemem osiągnąć, ale dźwięk jest i tak lepszy i pewniejszy niż w systemach 2.0. Jednak cena też jest wyższa, a różnica w dźwięku nie jest dla wszystkich istotna. Dlatego ten format nie stał się powszechny.
- 4.2. Opisana powyżej rozszerzona wersja 4.0, w której do ulepszonego 4-głośnikowego systemu stereo dodano parę subwooferów. Dzięki temu poprawia się jakość basu, ale wymiary i koszt głośników rosną jeszcze bardziej, dlatego takie systemy są jeszcze rzadziej spotykane.
- 5.1. Klasyczny format pełnowartościowego dźwięku przestrzennego („ze wszystkich stron”): dwa kanały przednie, jeden środkowy, dwa tylne i subwoofer. Wiele treści zostało wydanych z myślą o tym dźwięku, a w grach często zapewnia się kompatybilność z systemami 5.1. Jednocześnie obsługa tego formatu w czystej postaci jest stosunkowo rzadka wśród nowoczesnych komputerów stacjonarnych. Karty dźwiękowe 7.1 są używane znacznie częściej: posiadają bardziej zaawansowane funkcje, niewiele różnią się ceną i całkiem dobrze współpracują z 5.1.
- 7.1. Kolejne, po 5.1, ulepszenie pomysłu dźwięku przestrzennego. Takie systemy mają 5 tradycyjnych kanałów dźwiękowych (2 z przodu, 1 z przodu pośrodku i 2 z tyłu), a 2 dodatkowe kanały można rozmieścić na różne sposoby – jako kanały boczne, jako „dodatki” nad frontem lub z tyłu itp. W każdym przypadku format 7.1 pozwala uzyskać bardziej niezawodny dźwięk niż 5.1, a jego obsługa we współczesnych kartach dźwiękowych jest bardzo tania.
- 10.2. Specyficzny format audio używany w niektórych wysokiej klasy multimedialnych komputerach All-In-One. 10 głównych głośników w takich urządzeniach jest połączonych w soundbar pod ekranem i zapewnia możliwie wierny dźwięk przestrzenny w systemach bez tylnych kanałów. Ponadto takie głośniki są często wykonywane wielopasmowo - to znaczy zawierają specjalistyczne głośniki, które są zoptymalizowane pod kątem określonego pasma częstotliwości i tylko je odtwarzają. To jeszcze bardziej poprawia jakość dźwięku. Dwa subwoofery z kolei pozwalają uzyskać odpowiednią charakterystykę basu. Jednocześnie ta opcja jest niezwykle rzadka – zarówno ze względu na wysoki koszt, jak i dlatego, że na osobno dobranych głośnikach łatwiej osiągnąć pożądaną jakość dźwięku.
Należy również pamiętać, że interfejsy cyfrowe, takie jak SP/DIF (patrz „Złącza”), mogą zapewnić więcej kanałów, ale takiego sygnału nie można bezpośrednio wyprowadzić do głośników - potrzebny jest odbiornik audio lub inny dodatkowy konwerter. Tak więc głównym parametrem jest liczba „analogowych” kanałów lub głośników. Dostępne opcje to:
- 2.0. Tradycyjne stereo to najskromniejszy format, który może zapewnić trójwymiarowe wrażenia dźwiękowe. Oczywiście tego dźwięku nie można porównywać pod względem „obecności” do zaawansowanych standardów, takich jak 5.1 i 7.1, ale w wielu przypadkach nawet to jest więcej niż wystarczające. Należy pamiętać, że format 2.0 jest najczęściej dostarczany w komputerach All-In-One - oznacza to dostępność pary wbudowanych głośników, zapewnić bardziej rozbudowany zestaw głośnikowy w takich komputerach może być trudno.
- 2.1. Dwukanałowy dźwięk st...ereo (patrz wyżej) uzupełniony o subwoofer zapewniający lepsze brzmienie basów. Z wielu powodów nie otrzymał dużego rozpowszechnienia, również znajduje się głównie w komputerach All-In-One - w takich urządzeniach instalowane są dwa zwykłe głośniki i subwoofer.
- 2.2. Rozszerzona wersja formatu 2.1, zakładająca dwa subwoofery. W teorii jest w stanie zapewnić mocniejszy i bardziej niezawodny bas, ale jest droższa, ale w praktyce korzyści te rzadko są zauważalne. Dlatego jest używana nawet rzadziej niż 2.1 - również głównie w komputerach All-In-One.
- 4.0. W teorii 4.0 to format dźwięku przestrzennego z dwoma przednimi i dwoma tylnymi kanałami. W komputerach stacjonarnych ten format występuje wyłącznie wśród komputerów All-In-One i zwykle oznacza obecność dwóch dodatkowych głośników, oprócz standardowych głośników stereo. Efektu „dźwięku ze wszystkich stron” nie da się z takim systemem osiągnąć, ale dźwięk jest i tak lepszy i pewniejszy niż w systemach 2.0. Jednak cena też jest wyższa, a różnica w dźwięku nie jest dla wszystkich istotna. Dlatego ten format nie stał się powszechny.
- 4.2. Opisana powyżej rozszerzona wersja 4.0, w której do ulepszonego 4-głośnikowego systemu stereo dodano parę subwooferów. Dzięki temu poprawia się jakość basu, ale wymiary i koszt głośników rosną jeszcze bardziej, dlatego takie systemy są jeszcze rzadziej spotykane.
- 5.1. Klasyczny format pełnowartościowego dźwięku przestrzennego („ze wszystkich stron”): dwa kanały przednie, jeden środkowy, dwa tylne i subwoofer. Wiele treści zostało wydanych z myślą o tym dźwięku, a w grach często zapewnia się kompatybilność z systemami 5.1. Jednocześnie obsługa tego formatu w czystej postaci jest stosunkowo rzadka wśród nowoczesnych komputerów stacjonarnych. Karty dźwiękowe 7.1 są używane znacznie częściej: posiadają bardziej zaawansowane funkcje, niewiele różnią się ceną i całkiem dobrze współpracują z 5.1.
- 7.1. Kolejne, po 5.1, ulepszenie pomysłu dźwięku przestrzennego. Takie systemy mają 5 tradycyjnych kanałów dźwiękowych (2 z przodu, 1 z przodu pośrodku i 2 z tyłu), a 2 dodatkowe kanały można rozmieścić na różne sposoby – jako kanały boczne, jako „dodatki” nad frontem lub z tyłu itp. W każdym przypadku format 7.1 pozwala uzyskać bardziej niezawodny dźwięk niż 5.1, a jego obsługa we współczesnych kartach dźwiękowych jest bardzo tania.
- 10.2. Specyficzny format audio używany w niektórych wysokiej klasy multimedialnych komputerach All-In-One. 10 głównych głośników w takich urządzeniach jest połączonych w soundbar pod ekranem i zapewnia możliwie wierny dźwięk przestrzenny w systemach bez tylnych kanałów. Ponadto takie głośniki są często wykonywane wielopasmowo - to znaczy zawierają specjalistyczne głośniki, które są zoptymalizowane pod kątem określonego pasma częstotliwości i tylko je odtwarzają. To jeszcze bardziej poprawia jakość dźwięku. Dwa subwoofery z kolei pozwalają uzyskać odpowiednią charakterystykę basu. Jednocześnie ta opcja jest niezwykle rzadka – zarówno ze względu na wysoki koszt, jak i dlatego, że na osobno dobranych głośnikach łatwiej osiągnąć pożądaną jakość dźwięku.
Układ audio
Model układu audio (modułu przetwarzania i wyprowadzania dźwięku) zainstalowanego w komputerze. Dokładna nazwa układu audio będzie przydatna przy poszukiwaniu szczegółowych informacji na jego temat.
Współczesne komputery stacjonarne można wyposażyć w dość zaawansowane moduły audio, które obsługują dźwięk wysokiej jakości i mają rozbudowane możliwości. Dzięki temu niektóre konfiguracje można wykorzystać nawet do nagrywania dźwięku i innych profesjonalnych prac dźwiękowych. Jeśli jednak planujesz takie zastosowanie, warto osobno wyjaśnić specyficzne możliwości układu audio: może się zdarzyć, że nawet zaawansowana stacja robocza nadal będzie potrzebować zewnętrznej karty dźwiękowej.
Współczesne komputery stacjonarne można wyposażyć w dość zaawansowane moduły audio, które obsługują dźwięk wysokiej jakości i mają rozbudowane możliwości. Dzięki temu niektóre konfiguracje można wykorzystać nawet do nagrywania dźwięku i innych profesjonalnych prac dźwiękowych. Jeśli jednak planujesz takie zastosowanie, warto osobno wyjaśnić specyficzne możliwości układu audio: może się zdarzyć, że nawet zaawansowana stacja robocza nadal będzie potrzebować zewnętrznej karty dźwiękowej.
Wyjście S/PDIF
Optyczne wyjście S/P-DIF używane do przesyłania dźwięku wielokanałowego w formacie cyfrowym. Wykorzystuje kabel optyczny TOSLINK, którego istotną zaletą jest całkowita niewrażliwość na zakłócenia elektromagnetyczne. Z drugiej strony światłowód wymaga ostrożnego obchodzenia się, nie toleruje zagięć i silnego nacisku.
Wbudowane głośniki
Dostępność wbudowanych głośników w komputerze.
Funkcja ta eliminuje potrzebę używania głośników komputerowych i słuchawek, odtwarzając dźwięk na samym komputerze. Należy jednak pamiętać, że żaden system wbudowany nie jest w stanie w pełni zastąpić osobnych głośników. Poza tym specyfika i ogólna jakość wbudowanych głośników może się różnić. Tak więc w komputerach All-In-One stosuje się najbardziej zaawansowane i mocne głośniki (patrz „Rodzaj”) - najczęściej takie systemy dźwiękowe nie ustępują głośnikom komputerowym podstawowego, a nawet średniego poziomu. W nettopach wręcz przeciwnie, jakość i głośność dźwięku są wyjątkowo niskie, a głośniki są przeznaczone nie tyle do pełnego słuchania, co do sprawdzania, czy jest dźwięk, czy nie ma (na przykład podczas ustawiania głośników zewnętrznych). W zasadzie głośniki nie są wbudowywane w modele do gier – takie komputery mają być wyposażone wedle własnego uznania w głośniki. Ale w zwykłych komputerach stacjonarnych wbudowane głośniki mogą się stosować - jest to typowe głównie dla modeli w formacie „desktopowym”, umieszczonych poziomo na stole. Jakość takich głośników zwykle plasuje się gdzieś pomiędzy nettopami a komputerami All-In-One.
Funkcja ta eliminuje potrzebę używania głośników komputerowych i słuchawek, odtwarzając dźwięk na samym komputerze. Należy jednak pamiętać, że żaden system wbudowany nie jest w stanie w pełni zastąpić osobnych głośników. Poza tym specyfika i ogólna jakość wbudowanych głośników może się różnić. Tak więc w komputerach All-In-One stosuje się najbardziej zaawansowane i mocne głośniki (patrz „Rodzaj”) - najczęściej takie systemy dźwiękowe nie ustępują głośnikom komputerowym podstawowego, a nawet średniego poziomu. W nettopach wręcz przeciwnie, jakość i głośność dźwięku są wyjątkowo niskie, a głośniki są przeznaczone nie tyle do pełnego słuchania, co do sprawdzania, czy jest dźwięk, czy nie ma (na przykład podczas ustawiania głośników zewnętrznych). W zasadzie głośniki nie są wbudowywane w modele do gier – takie komputery mają być wyposażone wedle własnego uznania w głośniki. Ale w zwykłych komputerach stacjonarnych wbudowane głośniki mogą się stosować - jest to typowe głównie dla modeli w formacie „desktopowym”, umieszczonych poziomo na stole. Jakość takich głośników zwykle plasuje się gdzieś pomiędzy nettopami a komputerami All-In-One.
Głośniki
Marka wbudowanego zestawu głośnikowego zainstalowanego w komputerze.
Z reguły jako markę wskazuje się nie konkretny model zestawu głośnikowego, ale ogólną markę, pod którą jest wypuszczany. Dane te są zwykle podawane w celach reklamowych - gdy w komputerze zamontowane są głośniki znanego producenta, produkującego rozwiązania klasy premium, sama nazwa tej marki jest oznaką wysokiej klasy nagłośnienia. Przykładami takich marek są Bang & Olufsen i Harman Kardon.
Z reguły jako markę wskazuje się nie konkretny model zestawu głośnikowego, ale ogólną markę, pod którą jest wypuszczany. Dane te są zwykle podawane w celach reklamowych - gdy w komputerze zamontowane są głośniki znanego producenta, produkującego rozwiązania klasy premium, sama nazwa tej marki jest oznaką wysokiej klasy nagłośnienia. Przykładami takich marek są Bang & Olufsen i Harman Kardon.
Wbudowany mikrofon
Dostępność w komputerze mikrofonu wbudowanego bezpośrednio w obudowę.
Funkcja ta znajduje się wyłącznie wśród komputerów All-In-One (patrz „Rodzaj”) - w innych typach komputerów nie ma to sensu, przy nich trzeba używać zewnętrznych mikrofonów. Cechy wbudowanego mikrofonu są zazwyczaj dość skromne: wystarczają do wygodnej komunikacji głosowej np. przez Skype, ale do poważniejszych zadań (nawet do np. amatorskiego nagrywania piosenki z gitarą) lepiej używaj oddzielnych urządzeń o wyższej jakości dźwięku.
Funkcja ta znajduje się wyłącznie wśród komputerów All-In-One (patrz „Rodzaj”) - w innych typach komputerów nie ma to sensu, przy nich trzeba używać zewnętrznych mikrofonów. Cechy wbudowanego mikrofonu są zazwyczaj dość skromne: wystarczają do wygodnej komunikacji głosowej np. przez Skype, ale do poważniejszych zadań (nawet do np. amatorskiego nagrywania piosenki z gitarą) lepiej używaj oddzielnych urządzeń o wyższej jakości dźwięku.
Wbudowana kamera internetowa
Komputer posiada własną wbudowaną kamerę internetową.
Taka kamera może służyć do komunikacji wideo, streamingu online, nagrywania amatorskich filmów itp. Optymalne miejsce na jej umieszczenie znajduje się nad ekranem komputera. Dlatego we wbudowane kamery internetowe są wyposażone tylko komputery All-In-One - w innych modelach po prostu nie ma gdzie zainstalować kamery. Należy pamiętać, że specyfikacja takiego „oka” może być dość skromna, a do nagrywania lub transmisji wideo o mniej lub bardziej wysokiej jakości może być nadal wymagana oddzielna kamera internetowa. Dlatego istnieją również komputery All-In-One bez kamery.
Taka kamera może służyć do komunikacji wideo, streamingu online, nagrywania amatorskich filmów itp. Optymalne miejsce na jej umieszczenie znajduje się nad ekranem komputera. Dlatego we wbudowane kamery internetowe są wyposażone tylko komputery All-In-One - w innych modelach po prostu nie ma gdzie zainstalować kamery. Należy pamiętać, że specyfikacja takiego „oka” może być dość skromna, a do nagrywania lub transmisji wideo o mniej lub bardziej wysokiej jakości może być nadal wymagana oddzielna kamera internetowa. Dlatego istnieją również komputery All-In-One bez kamery.
Skaner twarzy (FaceID)
System zdolny do rozpoznawania użytkownika po twarzy. Należy pamiętać, że w tym przypadku oznacza to nie tylko rozpoznanie obrazu z konwencjonalnej kamery (jest to funkcja czysto programowa, która nie zależy od sprzętu komputerowego), ale użycie specjalnego skanera z podświetleniem IR. Taki skaner współpracuje z trójwymiarowym modelem twarzy i bierze pod uwagę wiele indywidualnych cech, co zapewnia dużą dokładność i niezawodność: systemu nie oszukują skręty i pochylenia głowy, a nawet zmiany w wyglądzie, takie jak zmiana fryzury lub zarost. W rezultacie wiele nowoczesnych systemów FaceID generuje mniej błędów niż nawet skanery linii papilarnych. Jednak takie systemy mają również wady: to przede wszystkim rozpoznawanie bliźniaków, a także dzieci poniżej 13-14 roku życia, które wciąż mają stosunkowo niewiele indywidualnych rysów twarzy.
Jeśli chodzi o zastosowanie, głównym przeznaczeniem FaceID jest autoryzacja użytkownika podczas logowania do systemu i różnych kont, podczas dokonywania płatności itp. Osobno zauważamy, że obsługa tego sposobu autoryzacji jest wbudowana w Windows Hello — system identyfikacji biometrycznej wbudowany w Windows 10. Jednak dane ze skanera mogą być również wykorzystywane do innych celów, niekiedy całkiem oryginalnych, na przykład do animacji trójwymiarowej twarzy na ekranie, kopiującej mimikę użytkownika. Sensowne jest instalowanie samego skanera tylko w pobliżu ekranu, dlatego takie systemy występują wyłą...cznie w komputerach All-In-One (patrz „Rodzaj”).
Jeśli chodzi o zastosowanie, głównym przeznaczeniem FaceID jest autoryzacja użytkownika podczas logowania do systemu i różnych kont, podczas dokonywania płatności itp. Osobno zauważamy, że obsługa tego sposobu autoryzacji jest wbudowana w Windows Hello — system identyfikacji biometrycznej wbudowany w Windows 10. Jednak dane ze skanera mogą być również wykorzystywane do innych celów, niekiedy całkiem oryginalnych, na przykład do animacji trójwymiarowej twarzy na ekranie, kopiującej mimikę użytkownika. Sensowne jest instalowanie samego skanera tylko w pobliżu ekranu, dlatego takie systemy występują wyłą...cznie w komputerach All-In-One (patrz „Rodzaj”).
Czytnik linii papilarnych
Czujnik, który rozpoznaje odcisk palca użytkownika. Technicznie jest to jeden z najwygodniejszych i najpewniejszych sposobów autoryzacji przy wejściu do systemu, dokonywaniu płatności i innych podobnych czynnościach: hasło można zapomnieć lub przypadkowo otworzyć nieznajomemu, ale odcisk palca się nie zgubi i skopiować go jest niezwykle trudno. Jednak z wielu powodów czytniki linii papilarnych nie zyskały popularności we współczesnych komputerach — można je znaleźć tylko w niektórych biznesowych komputerach All-In-One z najwyższej półki.
Blokada Kensington / Noble
Gniazdo na obudowie na specjalny zamek zabezpieczający sprzęt przed kradzieżą. Za pomocą takiej blokady można przymocować do obudowy cienką metalową linkę, „przywiązującą” komputer do stołu, ściany lub innego stałego/ciężkiego przedmiotu. Funkcja ta jest szczególnie przydatna w przypadku urządzeń znajdujących się w miejscach publicznych - na przykład w obszarach sprzedaży sklepów lub na stoiskach wystawienniczych. Oczywiście blokada nie zapewnia absolutnej ochrony przed kradzieżą, ale znacznie utrudnia kradzież poprzez „szarpnięcie”.
Zauważ, że Kensington i Noble to dwa różne typy blokady bezpieczeństwa, które nie są ze sobą kompatybilne. Gniazdo na obudowie może być zaprojektowane dla obu tych standardów jednocześnie lub tylko dla jednego z nich; należy to wyjaśnić osobno.
Zauważ, że Kensington i Noble to dwa różne typy blokady bezpieczeństwa, które nie są ze sobą kompatybilne. Gniazdo na obudowie może być zaprojektowane dla obu tych standardów jednocześnie lub tylko dla jednego z nich; należy to wyjaśnić osobno.
Rodzaj podświetlenia
Rodzaj podświetlenia, przewidziany w konstrukcji komputera. Jest określany według części komputera, która jest faktycznie podświetlona; najczęściej jest to obudowa, lecz możliwe są również inne miejsca instalacji - na przykład wentylatory chłodzące.
Tak czy inaczej, funkcja ta nie wpływa na funkcjonalność komputera, ale nadaje mu oryginalny i stylowy wygląd. Jest to szczególnie cenione przez graczy, dlatego większość konfiguracji z podświetleniem służy wyłącznie do grania (patrz „Rodzaj”). W najbardziej zaawansowanych systemach podświetlenia możliwa jest zmiana koloru i/lub synchronizacja z innymi elementami systemu i urządzeniami peryferyjnymi.
Tak czy inaczej, funkcja ta nie wpływa na funkcjonalność komputera, ale nadaje mu oryginalny i stylowy wygląd. Jest to szczególnie cenione przez graczy, dlatego większość konfiguracji z podświetleniem służy wyłącznie do grania (patrz „Rodzaj”). W najbardziej zaawansowanych systemach podświetlenia możliwa jest zmiana koloru i/lub synchronizacja z innymi elementami systemu i urządzeniami peryferyjnymi.
Kolor podświetlenia
Kolor podświetlenia zapewnionego w komputerze.
O samym podświetleniu patrz wyżej, wybór według tego wskaźnika zależy wyłącznie od osobistych preferencji estetycznych użytkownika, a także życzeń dotyczących designu komputera i otaczającej go przestrzeni. Osobno warto wspomnieć o podświetleniu RGB – to nazwa systemów, w których odcień blasku można wybrać według własnego uznania. Daje to szerokie możliwości dostosowywania i pozwala zapewnić różne dodatkowe funkcje, takie jak synchronizacja czy muzyka kolorowa (jednak obecność i zestaw takich funkcji warto wyjaśnić osobno).
O samym podświetleniu patrz wyżej, wybór według tego wskaźnika zależy wyłącznie od osobistych preferencji estetycznych użytkownika, a także życzeń dotyczących designu komputera i otaczającej go przestrzeni. Osobno warto wspomnieć o podświetleniu RGB – to nazwa systemów, w których odcień blasku można wybrać według własnego uznania. Daje to szerokie możliwości dostosowywania i pozwala zapewnić różne dodatkowe funkcje, takie jak synchronizacja czy muzyka kolorowa (jednak obecność i zestaw takich funkcji warto wyjaśnić osobno).
Synchronizacja podświetlenia
Technologia synchronizacji podświetlenia stosowana w komputerze.
O samym podświetleniu patrz wyżej; synchronizacja natomiast pozwala na dopasowanie jego działania do podświetlenia innych składników systemu: klawiatury, myszy, głośników, kart graficznych itp. Takie możliwości są szczególnie doceniane przez zapalonych graczy i miłośników zewnętrznego „tuningu” komputera. Jednak w przypadku normalnej współpracy wszystkie zsynchronizowane komponenty muszą obsługiwać jedną technologię – a każdy producent zwykle ma własną technologię.
O samym podświetleniu patrz wyżej; synchronizacja natomiast pozwala na dopasowanie jego działania do podświetlenia innych składników systemu: klawiatury, myszy, głośników, kart graficznych itp. Takie możliwości są szczególnie doceniane przez zapalonych graczy i miłośników zewnętrznego „tuningu” komputera. Jednak w przypadku normalnej współpracy wszystkie zsynchronizowane komponenty muszą obsługiwać jedną technologię – a każdy producent zwykle ma własną technologię.
Chłodzenie wodne
Obecność układu chłodzenia wodnego w konstrukcji komputera.
Takie układy są bardzo wydajne, ale złożone, nieporęczne i drogie. Dlatego ma sens stosowanie ich tylko w najmocniejszych i „gorących” komputerach, a także systemach z potencjałem do dalszego „podkręcania” – czyli w konfiguracjach, dla których tradycyjne chłodzenie powietrzne z chłodnicami nie wystarcza. W związku z tym obecność tej funkcji jest niewątpliwą oznaką wysokiej klasy komputera, zwykle do gier.
Takie układy są bardzo wydajne, ale złożone, nieporęczne i drogie. Dlatego ma sens stosowanie ich tylko w najmocniejszych i „gorących” komputerach, a także systemach z potencjałem do dalszego „podkręcania” – czyli w konfiguracjach, dla których tradycyjne chłodzenie powietrzne z chłodnicami nie wystarcza. W związku z tym obecność tej funkcji jest niewątpliwą oznaką wysokiej klasy komputera, zwykle do gier.
Klawiatura i mysz
Obecność klawiatury i myszy dołączonych do PC. Takie wyposażenie uwalnia z konieczności osobnego zakupu tych akcesoriów, a dołączone urządzenia peryferyjne z definicji będą optymalnie kompatybilne z komputerem. Z drugiej strony warto wziąć pod uwagę, że w zestawie zazwyczaj znajdują się dość proste klawiatury i myszki; dla wymagającego użytkownika – na przykład zapalonego gracza – takie wyposażenie może nie być wystarczająco zaawansowane. Manipulatory mogą również różnić się sposobem podłączenia.
— Przewodowe. Klawiatury i myszy przewodowe są niedrogie i nie wymagają własnych zasilaczy – czyli zapewniają nieograniczony czas pracy, bez konieczności wymiany baterii czy ładowania akumulatora. Ponadto pasują nawet do najtańszych komputerów, które nie mają modułów bezprzewodowych Bluetooth lub Wi-Fi. Wady tej opcji to: po pierwsze faktyczna obecność przewodu ograniczającego mobilność, który czasami trzeba przeciągać przez trudno dostępne miejsca; po drugie, potrzeba wolnych portów do połączenia. Jednocześnie te niedociągnięcia nie są tak często krytyczne, więc większość współczesnych komputerów z manipulatorami w zestawie jest wyposażona w akcesoria przewodowe.
— Bezprzewodowe. Bezprzewodowe klawiatury i myszy dają użytkownikowi dodatkową wygodę: pozwalają na swobodne poruszanie się w zasięgu co najmniej kilku metrów od komputera, nie martwiąc się o to, jak ułożyć przewód podczas kolejnego ruchu. Jednak takie manipulatory są...znacznie droższe od przewodowych, ich działanie wymaga źródła zasilania - baterii lub akumulatora, a czas pracy z takiego źródła jest ograniczony (choć często mierzony jest w tygodniach lub nawet miesiącach). Ponadto do korzystania z bezprzewodowych urządzeń peryferyjnych konieczne jest, aby odpowiedni interfejs połączenia (najczęściej Bluetooth) był obsługiwany przez sam komputer, co nie jest zapewnione w każdej konfiguracji. Dlatego też akcesoria bezprzewodowe znajdują się w pakiecie dostawy znacznie rzadziej niż przewodowe.
— Przewodowe. Klawiatury i myszy przewodowe są niedrogie i nie wymagają własnych zasilaczy – czyli zapewniają nieograniczony czas pracy, bez konieczności wymiany baterii czy ładowania akumulatora. Ponadto pasują nawet do najtańszych komputerów, które nie mają modułów bezprzewodowych Bluetooth lub Wi-Fi. Wady tej opcji to: po pierwsze faktyczna obecność przewodu ograniczającego mobilność, który czasami trzeba przeciągać przez trudno dostępne miejsca; po drugie, potrzeba wolnych portów do połączenia. Jednocześnie te niedociągnięcia nie są tak często krytyczne, więc większość współczesnych komputerów z manipulatorami w zestawie jest wyposażona w akcesoria przewodowe.
— Bezprzewodowe. Bezprzewodowe klawiatury i myszy dają użytkownikowi dodatkową wygodę: pozwalają na swobodne poruszanie się w zasięgu co najmniej kilku metrów od komputera, nie martwiąc się o to, jak ułożyć przewód podczas kolejnego ruchu. Jednak takie manipulatory są...znacznie droższe od przewodowych, ich działanie wymaga źródła zasilania - baterii lub akumulatora, a czas pracy z takiego źródła jest ograniczony (choć często mierzony jest w tygodniach lub nawet miesiącach). Ponadto do korzystania z bezprzewodowych urządzeń peryferyjnych konieczne jest, aby odpowiedni interfejs połączenia (najczęściej Bluetooth) był obsługiwany przez sam komputer, co nie jest zapewnione w każdej konfiguracji. Dlatego też akcesoria bezprzewodowe znajdują się w pakiecie dostawy znacznie rzadziej niż przewodowe.
Moc zasilacza
Moc zasilacza zainstalowanego w komputerze.
Teoretycznie, jeśli kupuje się gotowy do użycia komputer, moc zainstalowanego w nim zasilacza z pewnością wystarczy do normalnej pracy systemu. Jednak nawet w takich przypadkach warto zwrócić uwagę na parametr ten: przy pozostałych warunkach równych, mocniejszy zasilacz zapewnia dodatkowy margines w przypadku dużych obciążeń i sytuacji awaryjnych. A jeśli zakupiony system jest niekompletny (np. bez pamięci RAM lub pamięci masowej), albo planuje się jego uaktualnienie (szczególnie przy instalacji „żarłocznych” komponentów jak dedykowana karta graficzna) to zdecydowanie należy sprawdzić, czy zasilacza wystarczy na to. Moc zasilacza zdecydowanie nie powinna być niższa niż pobór mocy systemu, a najlepiej powinna przekraczać ją o co najmniej 100 - 150 W - tak samo w razie nieprzewidzianych sytuacji.
Również parametr ten należy wziąć pod uwagę w niektórych sytuacjach podczas organizacji zasilania - na przykład przy obliczaniu całkowitego obciążenia, gdy komputer jest podłączony do zasilacza awaryjnego (UPS).
Teoretycznie, jeśli kupuje się gotowy do użycia komputer, moc zainstalowanego w nim zasilacza z pewnością wystarczy do normalnej pracy systemu. Jednak nawet w takich przypadkach warto zwrócić uwagę na parametr ten: przy pozostałych warunkach równych, mocniejszy zasilacz zapewnia dodatkowy margines w przypadku dużych obciążeń i sytuacji awaryjnych. A jeśli zakupiony system jest niekompletny (np. bez pamięci RAM lub pamięci masowej), albo planuje się jego uaktualnienie (szczególnie przy instalacji „żarłocznych” komponentów jak dedykowana karta graficzna) to zdecydowanie należy sprawdzić, czy zasilacza wystarczy na to. Moc zasilacza zdecydowanie nie powinna być niższa niż pobór mocy systemu, a najlepiej powinna przekraczać ją o co najmniej 100 - 150 W - tak samo w razie nieprzewidzianych sytuacji.
Również parametr ten należy wziąć pod uwagę w niektórych sytuacjach podczas organizacji zasilania - na przykład przy obliczaniu całkowitego obciążenia, gdy komputer jest podłączony do zasilacza awaryjnego (UPS).
Preinstalowany system operacyjny
System operacyjny, z którym jest dostarczany komputer. Jego obecność jest opcjonalna - wiele konfiguracji jest sprzedawanych bez preinstalowanego systemu operacyjnego, z oczekiwaniem, że użytkownik będzie mógł wybrać system według własnego uznania. Jednak w wielu przypadkach łatwiej jest kupić komputer z systemem operacyjnym: pozwala to przynajmniej na korzystanie z niego zaraz po wyjęciu z pudełka (z kilkoma wyjątkami, patrz poniżej).
Najczęściej w naszych czasach komputery korzystają z systemu Windows 10, Windows 11, Linux lub macOS. Oto więcej szczegółów na ich temat i innych systemów operacyjnych:
- Windows 10. Wśród głównych innowacji jest wbudowany asystent głosowy Cortana, przeglądarka Edge, obsługa kilku pulpitów, zaktualizowane menu Start i centrum powiadomień, poważna aktualizacja standardowo preinstalowanych programów i wiele innych. Wydawany jest w kilku edycjach, w tym przypadku chodzi o wersję podstawową - Windows 10 Home, przeznaczoną do użytku domowego i małych organizacji.
- Windows 10 Pro. Profesjonalna edycja systemu Windows 10 opisanego powyżej, skierowana do profesjonalistów i entuzjastów biznesu i IT. Oprócz funkcjonalności systemu, Windows 10 Home oferuje szereg zaawansowanych funkcji – takich jak Active Directory, pulpit...zdalny, szyfrowanie BitLocker oraz narzędzie do pracy z maszynami wirtualnymi Hyper V. Należy pamiętać, że jeszcze bardziej zaawansowana edycja Pro For Workstations jest wydawana dla potężnych stacji roboczych, jednak praktycznie nie jest używana ona jako system preinstalowany - zakłada się, że wygodniej jest użytkownikowi wybrać, czy potrzebuje takiej wersji, czy nie.
- Windows 11. Pierwsza duża aktualizacja systemu Microsoft w ciągu ostatnich sześciu lat od wydania „dziesiątki”. W systemie operacyjnym została przerysowana większość ikon standardowych programów i kontrolek okien, lwiej części akcji towarzyszy nowa animacja. Najważniejszą rzeczą w przeprojektowaniu jest przycisk menu Start, który został przeniesiony na środek dolnej części ekranu. Wraz z systemem operacyjnym w Microsoft Store zadebiutowała aplikacja na Androida. Ogólnie rzecz biorąc, system można postrzegać jako dużą aktualizację systemu Windows 10 z poważnym przeprojektowaniem interfejsu, a nie radykalnie nowy system operacyjny.
Tak jak poprzednio, system operacyjny Windows 11 jest podzielony na dwa główne obozy: Home i Pro. Wydawane są również bardziej wyspecjalizowane wersje tego systemu operacyjnego (Education, Enterprise, Mixed Reality itp.).
- Windows 11 Home. Podstawowa wersja systemu do użytku na komputerze domowym lub laptopie. Obsługuje pracę tylko z jednym procesorem, który może mieć nie więcej niż 64 rdzenie, rozpoznaje do 128 GB pamięci RAM. Do początkowej konfiguracji systemu konieczne jest posiadanie aktywnego połączenia z Internetem.
- Windows 11 Pro. Wersja Pro systemu Windows 11 zawiera szereg zaawansowanych funkcji w porównaniu z wersją domową systemu operacyjnego. W szczególności posiada narzędzia do wirtualizacji sprzętu Hyper-V, izolowane środowisko do bezpiecznego wykonywania programów komputerowych Sandbox, zaawansowane funkcje ochrony cybernetycznej (BitLocker, WIP) oraz usługę Active Directory do integracji w jedną sieć z innymi urządzeniami (drukarkami, serwerami i inne komputerami). System można skonfigurować za pomocą konta lokalnego bezpośrednio na komputerze.
Osobno należy zauważyć, że wcześniejsze wersje Windows - Windows 8 (8.1) i Windows 7 - są uważane za całkowicie przestarzałe, są niezwykle rzadkie, a nawet w takich przypadkach zwykle zakładają możliwość bezpłatnej aktualizacji do najnowszych wersji systemu operacyjnego firmy Microsoft.
- Linux. System operacyjny opracowany i utrzymywany przez społeczność programistów na całym świecie. W przeciwieństwie do systemu Windows jest darmowy, podczas gdy w wielu funkcjach nie jest gorszy: ma własny interfejs graficzny i dość obszerny zestaw oprogramowania do rozwiązywania różnych zadań (w tym roboczych). Linux może być nieco trudny do opanowania dla nieprzyzwyczajonego i niedoświadczonego użytkownika, zwłaszcza dla takiego, który miał do czynienia głównie z systemem Windows; jednak wersje preinstalowane są zazwyczaj dość „przyjazne” i proste. Jednocześnie otwarty kod źródłowy daje doświadczonym entuzjastom szerokie możliwości dostosowania systemu i napisania własnego oprogramowania. Jednoznaczną wadą systemu operacyjnego Linux jest to, że dla niego jest dostępnych mniej gier i specjalistycznego oprogramowania niż dla Windows.
- macOS. Zastrzeżony system operacyjny Apple tylko dla komputerów Mac. Jest uważany za bardziej niezawodny i stabilny niż Windows, ale powód tego jest dość konkretny: macOS jest używany na stosunkowo ograniczonej liczbie urządzeń i znacznie łatwiej jest go zoptymalizować pod kątem konkretnego sprzętu. Warto również zauważyć, że aktualizacje systemu są publikowane regularnie i są dostępne bezpłatnie dla wszystkich komputerów Mac, które spełniają wymagania systemowe. MacOS doskonale nadaje się do „ogólnego profesjonalnego” użytku, w tym do zadań takich jak układ, projektowanie i edycja wideo. Ponadto w ostatnich latach system jest coraz bardziej integrowany z mobilnym systemem operacyjnym iOS, co w szczególności pozwala na łatwe przenoszenie zadań roboczych z komputera stacjonarnego na smartfon/tablet i odwrotnie. Istnieje jednak stosunkowo niewiele wysoce wyspecjalizowanego oprogramowania i gier dostępnych dla systemu macOS.
- DOS. System operacyjny z podstawową funkcjonalnością, bez interfejsu graficznego i sterowania z wiersza poleceń. W praktyce służy tylko do ogólnej kontroli wydajności komputera i uruchamiania instalatorów z pełnoprawnymi systemami operacyjnymi, w przypadku innych zadań używać DOS nie ma sensu.
Bardziej specyficzne opcje preinstalowanego systemu operacyjnego na nowoczesnych komputerach obejmują między innymi:
- Android. System pierwotnie zaprojektowany dla urządzeń mobilnych i zoptymalizowany przede wszystkim pod kątem sterowania za pomocą ekranu dotykowego. W związku z tym jest rzadko używany w komputerach stacjonarnych, a także w dość nietypowej odmianie urządzeń - komputerach All-In-One (patrz „Rodzaj”), które przypominają powiększone tablety (aż do możliwości trzymania takiego urządzenia na kolanach podczas pracy). Jednak głównym powodem niskiej popularności są nawet nie te cechy techniczne, ale fakt, że ogólnie Android jest przeznaczony bardziej do użytku rozrywkowego i raczej słabo nadaje się do zadań biznesowych, edukacyjnych i innych podobnych.
- Windows Embedded Standard 7E 32. Specjalistyczna edycja systemu Windows 7 (patrz niżej), używana w szczególności w cienkich klientach (patrz „Rodzaj”); nie jest przeznaczony dla tradycyjnych komputerów stacjonarnych.
- HP Smart Zero Technology. Kolejny system operacyjny dla cienkich klientów - w tym przypadku opracowany przez HP i instalowany głównie w komputerach tej marki.
Najczęściej w naszych czasach komputery korzystają z systemu Windows 10, Windows 11, Linux lub macOS. Oto więcej szczegółów na ich temat i innych systemów operacyjnych:
- Windows 10. Wśród głównych innowacji jest wbudowany asystent głosowy Cortana, przeglądarka Edge, obsługa kilku pulpitów, zaktualizowane menu Start i centrum powiadomień, poważna aktualizacja standardowo preinstalowanych programów i wiele innych. Wydawany jest w kilku edycjach, w tym przypadku chodzi o wersję podstawową - Windows 10 Home, przeznaczoną do użytku domowego i małych organizacji.
- Windows 10 Pro. Profesjonalna edycja systemu Windows 10 opisanego powyżej, skierowana do profesjonalistów i entuzjastów biznesu i IT. Oprócz funkcjonalności systemu, Windows 10 Home oferuje szereg zaawansowanych funkcji – takich jak Active Directory, pulpit...zdalny, szyfrowanie BitLocker oraz narzędzie do pracy z maszynami wirtualnymi Hyper V. Należy pamiętać, że jeszcze bardziej zaawansowana edycja Pro For Workstations jest wydawana dla potężnych stacji roboczych, jednak praktycznie nie jest używana ona jako system preinstalowany - zakłada się, że wygodniej jest użytkownikowi wybrać, czy potrzebuje takiej wersji, czy nie.
- Windows 11. Pierwsza duża aktualizacja systemu Microsoft w ciągu ostatnich sześciu lat od wydania „dziesiątki”. W systemie operacyjnym została przerysowana większość ikon standardowych programów i kontrolek okien, lwiej części akcji towarzyszy nowa animacja. Najważniejszą rzeczą w przeprojektowaniu jest przycisk menu Start, który został przeniesiony na środek dolnej części ekranu. Wraz z systemem operacyjnym w Microsoft Store zadebiutowała aplikacja na Androida. Ogólnie rzecz biorąc, system można postrzegać jako dużą aktualizację systemu Windows 10 z poważnym przeprojektowaniem interfejsu, a nie radykalnie nowy system operacyjny.
Tak jak poprzednio, system operacyjny Windows 11 jest podzielony na dwa główne obozy: Home i Pro. Wydawane są również bardziej wyspecjalizowane wersje tego systemu operacyjnego (Education, Enterprise, Mixed Reality itp.).
- Windows 11 Home. Podstawowa wersja systemu do użytku na komputerze domowym lub laptopie. Obsługuje pracę tylko z jednym procesorem, który może mieć nie więcej niż 64 rdzenie, rozpoznaje do 128 GB pamięci RAM. Do początkowej konfiguracji systemu konieczne jest posiadanie aktywnego połączenia z Internetem.
- Windows 11 Pro. Wersja Pro systemu Windows 11 zawiera szereg zaawansowanych funkcji w porównaniu z wersją domową systemu operacyjnego. W szczególności posiada narzędzia do wirtualizacji sprzętu Hyper-V, izolowane środowisko do bezpiecznego wykonywania programów komputerowych Sandbox, zaawansowane funkcje ochrony cybernetycznej (BitLocker, WIP) oraz usługę Active Directory do integracji w jedną sieć z innymi urządzeniami (drukarkami, serwerami i inne komputerami). System można skonfigurować za pomocą konta lokalnego bezpośrednio na komputerze.
Osobno należy zauważyć, że wcześniejsze wersje Windows - Windows 8 (8.1) i Windows 7 - są uważane za całkowicie przestarzałe, są niezwykle rzadkie, a nawet w takich przypadkach zwykle zakładają możliwość bezpłatnej aktualizacji do najnowszych wersji systemu operacyjnego firmy Microsoft.
- Linux. System operacyjny opracowany i utrzymywany przez społeczność programistów na całym świecie. W przeciwieństwie do systemu Windows jest darmowy, podczas gdy w wielu funkcjach nie jest gorszy: ma własny interfejs graficzny i dość obszerny zestaw oprogramowania do rozwiązywania różnych zadań (w tym roboczych). Linux może być nieco trudny do opanowania dla nieprzyzwyczajonego i niedoświadczonego użytkownika, zwłaszcza dla takiego, który miał do czynienia głównie z systemem Windows; jednak wersje preinstalowane są zazwyczaj dość „przyjazne” i proste. Jednocześnie otwarty kod źródłowy daje doświadczonym entuzjastom szerokie możliwości dostosowania systemu i napisania własnego oprogramowania. Jednoznaczną wadą systemu operacyjnego Linux jest to, że dla niego jest dostępnych mniej gier i specjalistycznego oprogramowania niż dla Windows.
- macOS. Zastrzeżony system operacyjny Apple tylko dla komputerów Mac. Jest uważany za bardziej niezawodny i stabilny niż Windows, ale powód tego jest dość konkretny: macOS jest używany na stosunkowo ograniczonej liczbie urządzeń i znacznie łatwiej jest go zoptymalizować pod kątem konkretnego sprzętu. Warto również zauważyć, że aktualizacje systemu są publikowane regularnie i są dostępne bezpłatnie dla wszystkich komputerów Mac, które spełniają wymagania systemowe. MacOS doskonale nadaje się do „ogólnego profesjonalnego” użytku, w tym do zadań takich jak układ, projektowanie i edycja wideo. Ponadto w ostatnich latach system jest coraz bardziej integrowany z mobilnym systemem operacyjnym iOS, co w szczególności pozwala na łatwe przenoszenie zadań roboczych z komputera stacjonarnego na smartfon/tablet i odwrotnie. Istnieje jednak stosunkowo niewiele wysoce wyspecjalizowanego oprogramowania i gier dostępnych dla systemu macOS.
- DOS. System operacyjny z podstawową funkcjonalnością, bez interfejsu graficznego i sterowania z wiersza poleceń. W praktyce służy tylko do ogólnej kontroli wydajności komputera i uruchamiania instalatorów z pełnoprawnymi systemami operacyjnymi, w przypadku innych zadań używać DOS nie ma sensu.
Bardziej specyficzne opcje preinstalowanego systemu operacyjnego na nowoczesnych komputerach obejmują między innymi:
- Android. System pierwotnie zaprojektowany dla urządzeń mobilnych i zoptymalizowany przede wszystkim pod kątem sterowania za pomocą ekranu dotykowego. W związku z tym jest rzadko używany w komputerach stacjonarnych, a także w dość nietypowej odmianie urządzeń - komputerach All-In-One (patrz „Rodzaj”), które przypominają powiększone tablety (aż do możliwości trzymania takiego urządzenia na kolanach podczas pracy). Jednak głównym powodem niskiej popularności są nawet nie te cechy techniczne, ale fakt, że ogólnie Android jest przeznaczony bardziej do użytku rozrywkowego i raczej słabo nadaje się do zadań biznesowych, edukacyjnych i innych podobnych.
- Windows Embedded Standard 7E 32. Specjalistyczna edycja systemu Windows 7 (patrz niżej), używana w szczególności w cienkich klientach (patrz „Rodzaj”); nie jest przeznaczony dla tradycyjnych komputerów stacjonarnych.
- HP Smart Zero Technology. Kolejny system operacyjny dla cienkich klientów - w tym przypadku opracowany przez HP i instalowany głównie w komputerach tej marki.
Uchwyt ścienny VESA
Obecność uchwytu ściennego VESA w konstrukcji komputera.
Jak sama nazwa wskazuje, ten uchwyt umożliwia zamontowanie komputera na ścianie. Opiera się na prostokątnej płycie z czterema otworami na śruby w narożach. Płyta może mieć różne rozmiary, w zależności od zawieszonego urządzenia - im cięższe, tym większy uchwyt. Początkowo standard VESA był przeznaczony dla telewizorów i monitorów, więc wiele komputerów z takim mocowaniem należy do komputerów All-In-One (patrz „Typ”). Jednak tę funkcję można znaleźć również w innym typie komputerów - miniaturowych nettopach, których wymiary i waga są odpowiednie do zawieszenia na ścianie.
Ogólnie rzecz biorąc, umieszczenie na ścianie jest wygodne głównie w przypadkach, gdy niemożliwe lub trudne jest umieszczenie komputera na stole. Takie sytuacje jednak nie są tak częste, a sam montaż na ścianie wiąże się z dodatkowymi kłopotami. Dlatego na rynku nie ma wielu konfiguracji z uchwytem VESA.
Jak sama nazwa wskazuje, ten uchwyt umożliwia zamontowanie komputera na ścianie. Opiera się na prostokątnej płycie z czterema otworami na śruby w narożach. Płyta może mieć różne rozmiary, w zależności od zawieszonego urządzenia - im cięższe, tym większy uchwyt. Początkowo standard VESA był przeznaczony dla telewizorów i monitorów, więc wiele komputerów z takim mocowaniem należy do komputerów All-In-One (patrz „Typ”). Jednak tę funkcję można znaleźć również w innym typie komputerów - miniaturowych nettopach, których wymiary i waga są odpowiednie do zawieszenia na ścianie.
Ogólnie rzecz biorąc, umieszczenie na ścianie jest wygodne głównie w przypadkach, gdy niemożliwe lub trudne jest umieszczenie komputera na stole. Takie sytuacje jednak nie są tak częste, a sam montaż na ścianie wiąże się z dodatkowymi kłopotami. Dlatego na rynku nie ma wielu konfiguracji z uchwytem VESA.
Materiał obudowy
- Stal. Najpopularniejszy materiał na obudowy komputerów stacjonarnych (patrz „Rodzaj”), stosowany we wszystkich kategoriach cenowych takich komputerów. Wynika to ze stosunkowo niskiego kosztu i dobrej wytrzymałości stali, co sprawia, że nadaje się do montażu w obudowie raczej masywnych części (płyt głównych, dysków twardych, kart graficznych z wydajnymi układami chłodzenia itp.). Co prawda, stal jest dość ciężka, ale w tym przypadku ta wada nie jest krytyczna. Ale w przypadku komputerów All-In-One i nettopów, których cechy konstrukcyjne pozwalają na powszechne stosowanie tworzywa sztucznego, stalowe obudowy są oznaką modelu z wyższej półki.
- Tworzywo sztuczne. Do klasycznych obudów do komputerów stacjonarnych tworzywo sztuczne słabo się nadaje ze względu na jego stosunkowo niską wytrzymałość. Jedynymi wyjątkami są pojedyncze modele do gier (patrz „Rodzaj”), gdzie ten materiał może być użyty do zapewnienia oryginalnego designu - tworzywo sztuczne łatwo przybiera najdziwniejsze kształty; jednak w takich przypadkach zwykle stosuje się specjalne odmiany o wysokiej wytrzymałości, a takie obudowy nie są tanie. Natomiast wśród komputerów All-In-One i nettopów ten materiał jest bardzo powszechny: wytrzymałość tworzywa sztucznego do takich obudów jest więcej niż wystarczająca, on jest tani, lekki i łatwy w obróbce.
- Aluminium. Aluminium charakteryzuje się połączeniem dużej wytrzymałości z niską wagą, ponadto nadaje obudowie estetyczny wygląd i poprawia odprowa...dzanie ciepła do otoczenia. Kosztują takie obudowy jednak dość drogo. Dlatego aluminium jest rzadko stosowane, głównie w modelach klasy premium, a często pełni rolę materiału wizerunkowego – dla podkreślenia wysokiego poziomu urządzenia.
- Tworzywo sztuczne. Do klasycznych obudów do komputerów stacjonarnych tworzywo sztuczne słabo się nadaje ze względu na jego stosunkowo niską wytrzymałość. Jedynymi wyjątkami są pojedyncze modele do gier (patrz „Rodzaj”), gdzie ten materiał może być użyty do zapewnienia oryginalnego designu - tworzywo sztuczne łatwo przybiera najdziwniejsze kształty; jednak w takich przypadkach zwykle stosuje się specjalne odmiany o wysokiej wytrzymałości, a takie obudowy nie są tanie. Natomiast wśród komputerów All-In-One i nettopów ten materiał jest bardzo powszechny: wytrzymałość tworzywa sztucznego do takich obudów jest więcej niż wystarczająca, on jest tani, lekki i łatwy w obróbce.
- Aluminium. Aluminium charakteryzuje się połączeniem dużej wytrzymałości z niską wagą, ponadto nadaje obudowie estetyczny wygląd i poprawia odprowa...dzanie ciepła do otoczenia. Kosztują takie obudowy jednak dość drogo. Dlatego aluminium jest rzadko stosowane, głównie w modelach klasy premium, a często pełni rolę materiału wizerunkowego – dla podkreślenia wysokiego poziomu urządzenia.