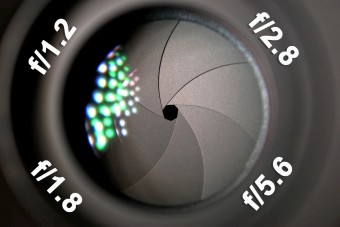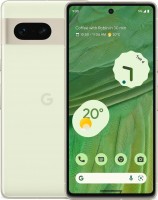Як використовувати смартфон як веб-камеру
Ми незалежно перевіряємо товари та технології, які рекомендуємо.

Все, що знадобиться для використання «мобільника» в якості веб-камери — це встановити на смартфон і комп'ютер спеціальні додатки, після чого здійснити сполучення пристроїв через USB-шнурок або мережею Wi-Fi. При цьому якість трансльованого зображення буде залежати як від характеристик камер на борту смартфона, так і від версії ПЗ. Як правило, безкоштовні ревізії програм видають картинку у зменшеному розширенні, в них часто миготить реклама або обмежений доступ до деяких функцій (наприклад, запису звуку).
Серед Android-девайсів найбільшим попитом користується додаток DroidCam.
DroidCam
Програма поширюється в безплатному доступі в магазині Google Play Market. Клієнт програми для ПК доступний для завантаження за наступним посиланням: https://www.dev47apps.com/. Сполучення між «мобільником» і комп'ютером здійснюється по USB або Wi-Fi (якщо ПК і смартфон підключені до однієї бездротової мережі). Відповідні піктограми зображуються в головному меню клієнта програми на комп'ютері. Також не забудьте поставити галочки навпроти пунктів «Video»і «Audio»:
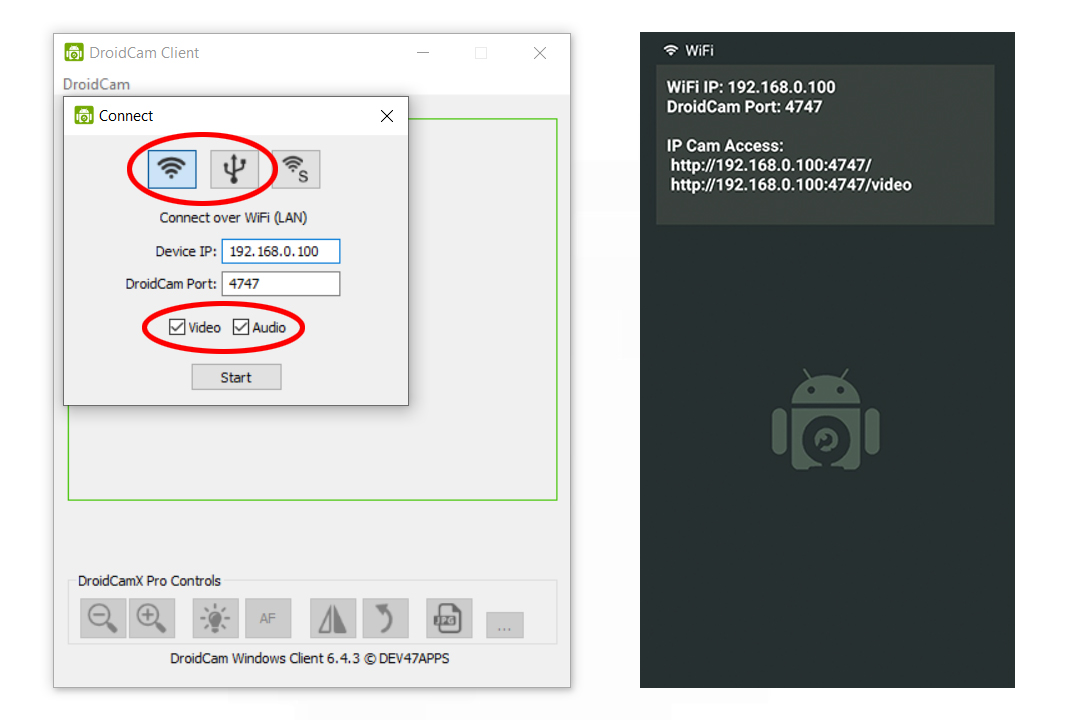 |
| Червоними кружечками в інтерфейсі клієнта DroidCam обведені варіанти підключення смартфона до ПК і галочки передачі відео/аудіо. |
При підключенні по Wi-Fi в графу «Device IP» на комп'ютері необхідно вписати IP-адресу смартфона в мережі. Вона висвічується першим рядком в головному меню мобільного додатку. Трансляція з камери телефону запуститься автоматично. Користувачеві буде доступне перемикання між основною і селфі-камерою мобільного пристрою.
За замовчуванням трансляція з камери «мобільника» ведеться в розширенні 640х480 пікселів. Формати зображення HD і FullHD доступні в Pro-редакції програми. Також в платній версії користувач може оперувати іншими корисними опціями на манір масштабування зображення, його повороту і віддзеркалення, а також може робити скріншоти.
iVCam
Безплатна програма з підтримкою Android-смартфонів і мобільних пристроїв під управлінням iOS. Комп'ютерний клієнт встановлюється тільки на ПК з «операційкою» Windows. Завантажити його можна за наступним посиланням: https://www.e2esoft.com/ivcam/.
Первинне сполучення «мобільника» з комп'ютером здійснюється бездротовою мережею повністю в автоматичному режимі без будь-яких втручань зі сторони користувача:
 |
| Перебуваючи в одній мережі Wi-Fi смартфон і комп'ютер з додатком iVCam знаходять один одного автоматично. |
Як тільки пристрої знайдуть один одного, трансляцію з камери смартфона можна будет запустити тапом по віртуальній кнопці «Play» в центрі нижньої частини екрану. З налаштувань користувачеві доступні опції включення/вимикання спалаху, поліпшення зображення, віддзеркалення картинки, перемикання камер, установки fps, витримки, балансу білого, колірної температури і т.п. Також в мобільному додатку можна робити скріншоти і зберігати відеофайли, які відправляються в окрему папку на комп'ютері.
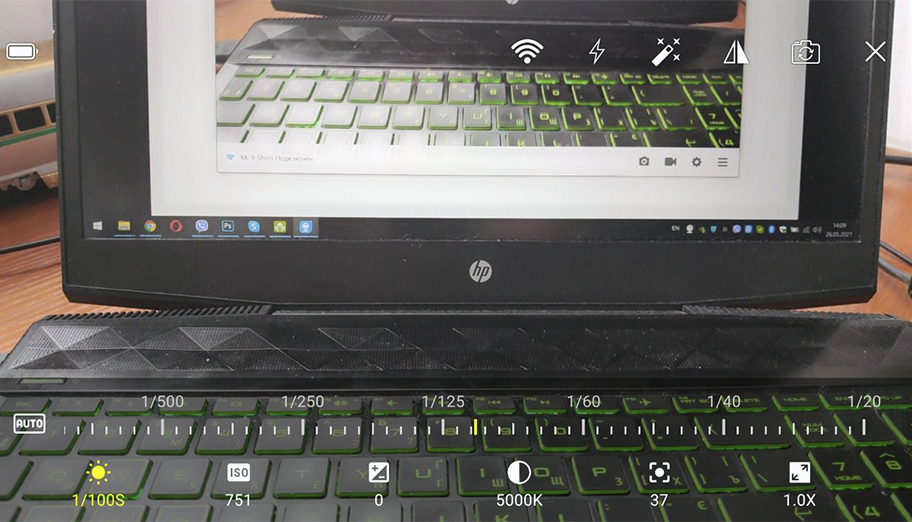 |
| В інтерфейсі мобільного додатку представлено досить багато налаштувань відеотрансляції. |
При використанні сервісів Zoom або Skype в їх налаштуваннях необхідно знайти пункт, де вибирається, з якої камери йтиме зображення. Встановіть в ньому e2eSoft iVCam.
Додаток iVCam відмінно працює і в безплатній версії. Однак вам доведеться миритися з постійною рекламою (в т.ч. рекламними відеороликами, які можна пропустити лише через певний час перегляду).
IP Webcam
IP Webcam — ще один популярний додаток для Android-девайсів з «гугломаркета». Цікаво, що для його налаштування на комп'ютері не потрібно встановлювати окрему програму. Всі дії здійснюються безпосередньо з браузера за посиланням наступного формату: 192.168.0.100: 8080 (конкретна адреса висвітиться на екрані телефону при запуску трансляції). Веб-інтерфейс управління камерою містить кілька вкладок з відеоплеєром і повзунки тонкого настроювання зображення. У меню мобільного додатка також доступні розгорнуті налаштування трансляції:
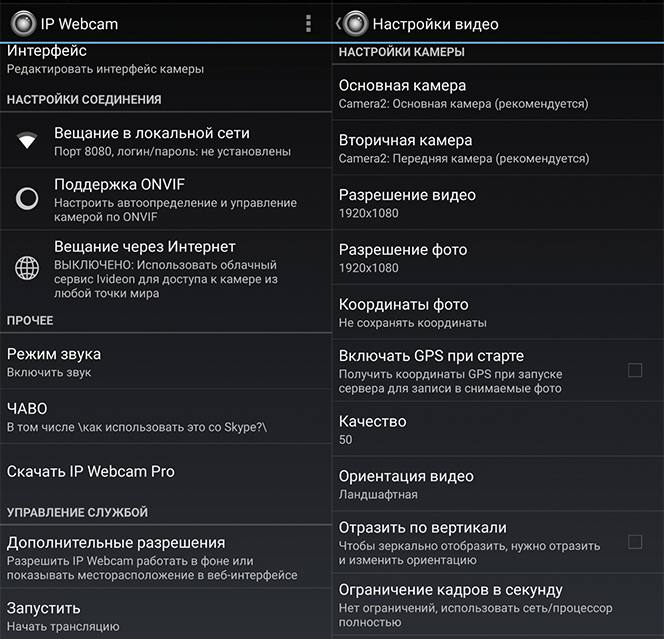 |
| Меню мобільного додатку IP Webcam рясніє можливостями тонкого підстроювання трансльованого відеопотоку. |
Для трансляції відеопотоку з мобільного додатку IP Webcam користувачеві все ж знадобиться вдатися до послуг допоміжної утиліти IP Camera Adapter 4.9. У верхньому полі клієнта потрібно вписати URL камери:
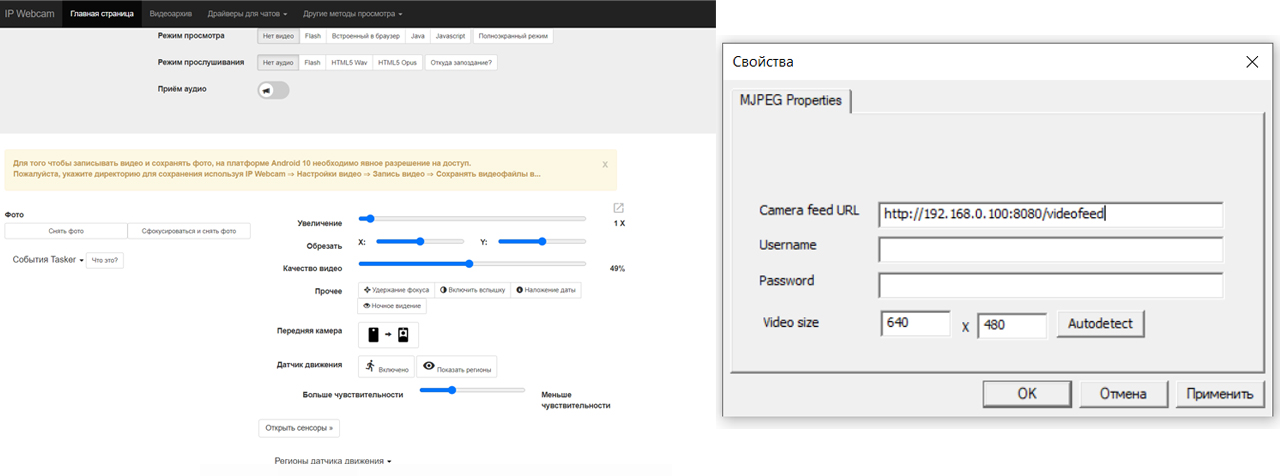 |
| Всі дії з десктопною версією IP Webcam легко провертаються безпосередньо в браузері. |
Останній крок — зайдіть в додаток для дзвінків (Zoom або Skype) і виберіть як камеру пристрій MJPEG Camera.
Iriun Webcam
Мабуть, найпростіший і найзручніший в обігу додаток для Android-смартфонів. Сполучення між пристроями здійснюється в один клік, в безплатній редакції програми немає реклами та обмеження на якість відео:
 |
| Якість відеопотоку в безплатній редакції програми Iriun Webcam можна регулювати аж до 4К (3840х2160 пікселів). |
Для підключення телефону до ПК обидва пристрої повинні перебувати в одній мережі Wi-Fi. Альтернативний варіант сполучення — за допомогою USB-кабелю. Комп'ютерний клієнт звантажується за посиланням https://iriun.com /(для пристроїв під управлінням Windows, MacOS і Linux).
Epoccam
Власникам «яблучних» девайсів стане у пригоді додаток Epoccam. Його можна завантажити з App Store. На сайті розробника також знадобиться завантажити спеціальні драйвери, щоб комп'ютер побачив камеру смартфона (https://www.elgato.com/ru/epoccam). Якщо і смартфон, і ПК знаходяться в одній Wi-Fi мережі, сполучення між ними відбудеться автоматично.
Безплатна версія мобільного додатку Epoccam не дозволяє використовувати фронтальну камеру і мікрофон смартфона для запису звуку. Користуватися усіма принадами програми можна лише в розширеній редакції:
 |
| Розробник Epoccam у всю пропагує придбання платної версії програми з розширеними функціональними можливостями. |
Ми розглянули основні популярні програми для використання смартфона як веб-камери. Зрозуміло, існують і інші програми для цієї благої мети. Рішення залишається за вами — вибирайте метод підключення телефону до ПК і здійснюйте відеодзвінки з комп'ютера на свій розсуд.
Статті, огляди, корисні поради
Усі матеріали