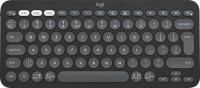Najbardziej przydatne skróty klawiaturowe w systemie macOS
Niezależnie testujemy rekomendowane przez nas produkty i technologie.
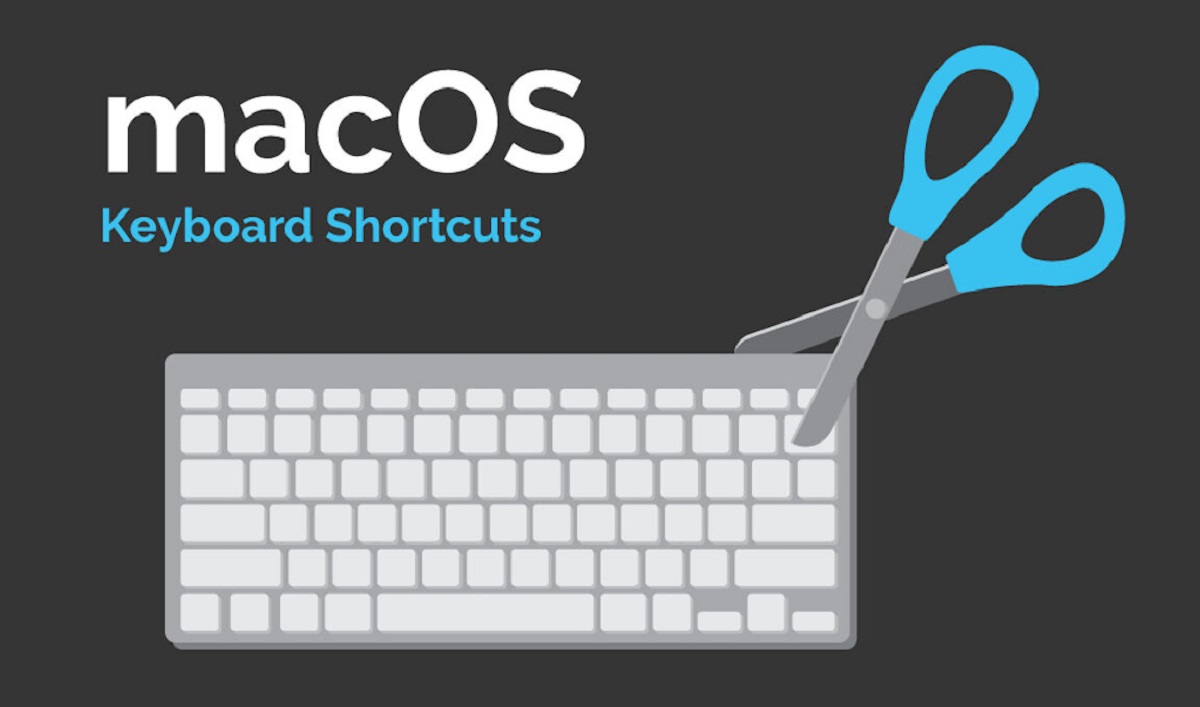
Podstawowe klawisze modyfikujące w klawiaturach dla systemu MacOS
Wygląd i rozmieszczenie przycisków w klawiaturach dla systemu MacOS zależy od producenta, jednak zawsze zawierają one standardowe klawisze modyfikujące:
- Command (Cmd lub ⌘)
- Option (Opt lub ⌥)
- Shift
- Control (Ctrl)
- Fn
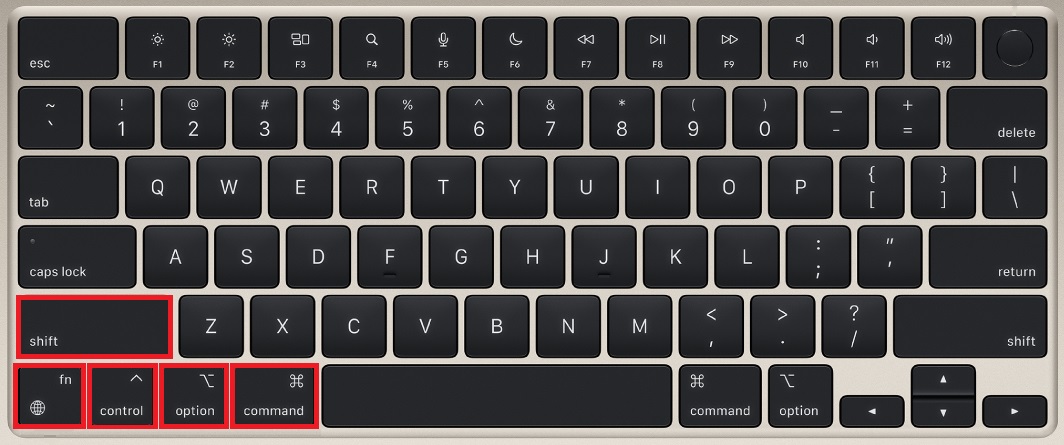
Klawisze Cmd i Opt są rozwiązaniami markowymi i służą wyłącznie do implementowania możliwości systemów operacyjnych Apple. Pozostałe modyfikatory są standardowe dla komputerów Mac i Windows. Ale wszystkie pozwalają na tworzenie skutecznych skrótów, które przydadzą się zarówno pracownikom biurowym, jak i administratorom systemu.
Warto zaznaczyć, że wielu producentów oferuje klawiatury kompatybilne z systemami MacOS i Windows. Mają uniwersalny układ i możliwość wyboru używanego systemu operacyjnego.

Przydatne skróty klawiaturowe do pracy z systemem
Korzystanie z komputera zaczyna się od systemu operacyjnego, dlatego MacOS zapewnia dobry zestaw funkcji umożliwiających szybki dostęp do niektórych ustawień i narzędzi. Takie połączenia będą szczególnie przydatne dla specjalistów IT. Przyjrzyjmy się najbardziej przydatnym:
| Skrót klawiszowy | Czynność do wykonania |
|---|---|
| Shift + Command + C | otwarcie okna "Komputer" |
| Shift + Command + D | otwarcie folderu na pulpicie |
| Shift + Command + F | otwarcie okna Ostatnie pliki |
| Shift + Command + G | otwarcie okna „Przejdź do folderu”. |
| Shift + Command + I | otwarcie folderu iCloud Drive |
| Shift + Command + K | otwarcie okna Sieć |
| Shift + Command + O | otwarcie folderu Dokumenty |
| Shift + Command + R | otwarcie okna AirDrop |
| Shift + Command + U | otwarcie folderu Narzędzia |
| Command+Delete | przeniesienie wybranego elementu do kosza |
| Shift + Command + Delete | opróżnienie kosza z potwierdzeniem |
| Option + Shift + Command + Delete | opróżnianie kosza bez pytania o potwierdzenie |
| Control + Command + F | przełączenie programu w tryb pełnoekranowy |
| Shift + Command + znak zapytania (?) | otwarcie menu Pomoc |
| Option + Command + L | otwarcie folderu Pobrane |
| Option + Command + D | pokaż lub ukryj panel Dock |
| Option + Command + N | utworzenie nowego folderu dynamicznego |
| Option + Command + M | minimalizuje wszystkie aktywne okna programu |
| Option + Command + W | zamknięcie wszystkich okien programu |
| Option + Command + Esc | wymuszone zamknięcie aplikacji |
| Option + Command + przycisk zasilania | uśpienie komputera Mac |
| Control + Shift + przycisk zasilania | uśpienie wyświetlacza/td> |
| Control + przycisk zasilania | wybór trybu (restart, uśpienie, wyłączenie) |
| Control + Command + przycisk zasilania | wymuszone ponowne uruchomienie komputera bez monitowania o zapisanie dokumentów |
| Control + Option + Command + przycisk zasilania | zamknięcie wszystkich aplikacji i wyłączenie komputera z żądaniem zapisania dokumentów |
| Shift + Command + Q | wylogowanie się z konta użytkownika z potwierdzeniem |
| Option + Shift + Command + Q | wylogowanie z konta użytkownika bez potwierdzenia |
| Control + Command + Q | natychmiastowa blokada ekranu |
| Command+Tab | przejść do następnej otwartej aplikacji |
| Command+W | zamknięcie aktywnego okna |
| Command+M | zminimalizować aktywne okno do panelu Dock |
| Command+H | ukrywanie okna aktywnej aplikacji |
| Command+Y | szybki podgląd ulubionych plików |
| Command+E | usunięcie wybranego dysku lub napędu |
| Command+D | kopiowanie ulubionych plików |
| Command + Shift + 3 | wykonanie zrzutu całego ekranu |
| Command + Shift + 4 | wykonanie zrzutu części ekranu |
| Command + Shift + 4-spacja | wykonanie zrzutu określonego okna lub menu |
| Shift + Command + 5 | otwarcie programu do zrzutu ekranu i wideo |
Skróty ułatwiające wyszukiwanie w Spotlight
Spotlight to główne narzędzie wyszukiwania nie tylko w systemie MacOS, ale także w innych rozwiązaniach Apple. Za pomocą systemu możesz znaleźć na swoim komputerze publiczne i ukryte pliki systemowe, foldery, dokumenty itp. Aby efektywnie korzystać ze Spotlight, dostępne są nie tylko klawisze skrótu, ale także zwykłe przyciski szybkiego sterowania:
| Klawisz lub kombinacja | Czynność do wykonania |
|---|---|
| Command + spacja | otwórz lub zamknij okno Spotlight |
| Command + strzałka w dół | przejdź do pierwszego wyniku w następnej kategorii |
| Command + strzałka w górę | przejdź do pierwszego wyniku w poprzedniej kategorii |
| Command+R | wyświetl plik w aplikacji lub Finderze |
| Option + Command + Spacja | otwórz okno Findera z zaznaczonym polem wyszukiwania |
| Klawisz Return | wynik otwarty |
| Strzałka w dół | przejdź do następnego wyniku |
| Strzałka w górę | przejdź do poprzedniego wyniku |
| Spacja | otwórz przegląd wyników w szybkim przeglądzie |
| Klawisz TAB | przełączenie się między polem wyszukiwania a wynikami wyszukiwania |
| Command | pokaż ścieżkę wyników wyszukiwania |
Kombinacje dla Findera
Finder (podobny do Eksploratora w Windows) to menedżer plików w systemie MacOS. Wyświetla zawartość dysków/folderów i ułatwia użytkownikowi interakcję z komputerem. Możliwość szybkiej pracy w Finderze przyda się każdemu specjaliście i użytkownikowi domowemu, a w tym celu należy pamiętać o następujących kombinacjach:
| Kombinacje klawiszy | Czynność do wykonania |
|---|---|
| Command+N | otwórz nowe okno Findera |
| Command+1 | przegląd elementów w postaci ikonek |
| Command+2 | przegląd elementów w postaci listy |
| Command+3 | przegląd elementów w postaci kolumn |
| Command + 4 | przegląd elementów w postaci galerii |
| Command+P | drukowanie dokumentu lub pliku |
| Command + [ | przejdź do poprzedniego folderu |
| Command +] | przejdź do następnego folderu |
| Command + strzałka w dół | otwarcie wybranego elementu |
| Control + Shift + Command + T | dodanie wybranego elementu Findera do panelu Dock |
| Shift + Command + P | pokazać lub ukryć obszar podglądu |
| Shift + Command + T | pokazać lub ukryć pasek zakładek |
| Shift + Command + N | utworzenie nowego folderu |
| Command+F | uruchomić wyszukiwanie Spotlight w oknie Findera |
| Option + Command + P | pokazać lub ukryć pasek ścieżki |
| Option + Command + S | pokazać lub ukryć pasek boczny |
| Command+C | kopiowanie wybranego pliku lub folderu |
| Command+X | przeniesienie (wycięcie) wybranego pliku lub folderu |
| Command+V | wstawianie skopiowanego (wyciętego) pliku lub folderu |
| Command + Z | cofanie poprzedniego polecenia lub czynności |
| Command+A | zaznaczenie wszystkich elementów w oknie |
Skróty klawiszowe do aplikacji biurowych
Przetwarzanie dokumentów i arkuszy kalkulacyjnych może być czasochłonne. Wiedzą to z pierwszej ręki pracownicy biurowi, urzędnicy państwowi, copywriterzy i księgowi, a także uczniowie i studenci. Skróty klawiszowe odpowiednie dla większości aplikacji biurowych w systemie MacOS pomogą zwiększyć wydajność pracy z danymi tekstowymi i numerycznymi, a także szybkość formatowania i edycji:
| Skrót klawiszowy | Czynność do wykonania |
|---|---|
| Command+C | skopiuj zaznaczony tekst |
| Command+X | przesuwanie (wycinanie) zaznaczonego tekstu |
| Command+V | wstawianie skopiowanego (wyciętego) tekstu |
| Command + Z | cofanie poprzedniego polecenia lub czynności |
| Command+A | podświetlanie całej zawartości dokumentu |
| Command+F | wyszukiwanie żądanego elementu w dokumencie lub otwarcie pola wyszukiwania |
| Command+G | ponowne wyszukiwanie wcześniej znalezionego elementu |
| Command+B | zastosowanie pogrubienia do zaznaczonego tekstu |
| Command+I | zastosowanie kursywy do zaznaczonego tekstu |
| Command+U | zastosowanie podkreślenia do zaznaczonego tekstu |
| Command+T | pokaż lub ukryj okno "Czcionki" |
| Command+K | dodanie łącza internetowego |
| Shift + Command + dwukropek (:) | otwieranie okna "Pisownia i gramatyka" |
| Command + średnik (;) | wyszukiwanie błędnie napisanych słów w dokumencie |
| Option + Delete | usuwanie słowa po lewej stronie punktu wstawiania |
| Option + strzałka w górę | przewiń o jedną stronę w górę |
| Option + strzałka w dół | przewiń o jedną stronę w dół |
| Command + strzałka w górę | przeniesienie punktu wstawiania na początek dokumentu |
| Command + strzałka w dół | przeniesienie punktu wstawiania na koniec dokumentu |
| Command + strzałka w lewo | przeniesienie punktu wstawiania na początek bieżącego wiersza |
| Command + strzałka w prawo | przesuwanie punktu wstawiania na koniec bieżącego wiersza |
| Control + O | wstawienie nowej linii za kursorem |
| Command + { | wyrównanie do lewej |
| Command + } | wyrównanie do prawej |
| Shift + Command + | | wyrównanie do środka |
| Option + Command + F | przejdź do pola wyszukiwania |
| Option + Command + T | pokazać lub ukryć pasek narzędzi |
| Option + Command + C | kopiowanie parametrów formatowania (stylu) wybranego obiektu do schowka |
| Option + Command + V | zastosowanie skopiowanego stylu do wybranego obiektu |
| Option + Command + I | pokaż lub ukryj okno "Inspektora" |
| Shift + Command + P | wyświetlenie okna wyboru ustawień dokumentu (ustawienia strony) |
| Shift + Command + S | wywołanie okna dialogowego „Zapisz jako”. |
| Shift + Command + minus (-) | zmniejszenie rozmiaru wybranego obiektu |
| Shift + Command + plus (+) | zwiększenie rozmiaru wybranego obiektu |
Skróty klawiszowe dla Safari i Chrome
Skróty dla przeglądarek Safari i Chrome ułatwiają poruszanie się po stronie i zakładkach, dodawanie ich do ulubionych, otwieranie funkcjonalnych okien, zmianę ustawień programu i parametrów wyświetlania informacji w oknie.
Popularne kombinacje dla Safari:
| Skróty klawiszowe | Czynność do wykonania |
|---|---|
| Shift + Command + H | wróć do strony głównej |
| Command + przecinek (,) | zmień ustawienia Safari |
| Command + [ | powrót do poprzedniej strony internetowej |
| Command +] | przejdź do następnej strony internetowej |
| Command+F | wyszukaj na bieżącej stronie internetowej |
| Command+L | wybierz pole inteligentnego wyszukiwania |
| Command+P | wydrukuj bieżącą stronę internetową |
| Command+C | skopiuj wybrany obiekt |
| Shift + Command + \ | pokaż przegląd zakładek |
| Kliknij link z wciśniętym klawiszem Command Kliknij zakładkę z wciśniętym klawiszem Command |
otwórz stronę internetową w nowej karcie |
| Control + Tab | przejdź do następnej zakładki |
| Control + Shift + Tab | przejdź do poprzedniej zakładki |
| Command+W | zamknij aktywną zakładkę |
| Shift + Command + T | ponownie otwórz ostatnią zamkniętą zakłądkę |
| Command + 1 – 9 | wybierz jedną z pierwszych dziewięciu zakładek |
| Command + plus (+) lub Command + minus (-) | zmienić skalę całej strony |
| Kliknij klawisz Option i wybierz "Widok" > "Powiększ tekst" lub "Widok" > "Zmniejsz tekst" | zmienić skalę tekstu |
| Kliknij link z wciśniętym klawiszem Option | pobierz plik z linku |
| Control + Command + 1 | pokaż lub ukryj boczne menu zakładek |
Popularne kombinacje dla Chrome:
| Skróty klawiszowe | Czynność do wykonania |
|---|---|
| Command + T lub Command + N | otwórz nową kartę |
| Option + Command + N | otwórz nowe okno |
| Shift + Command + N | otwórz nową zakładkę incognito |
| Command+W | zamknij zakładkę |
| Shift + Command + W | zamknij wszystkie zakładki na stronie zakładek |
| Shift + Command + \ | przejdź do strony zakładek |
| Shift + Command + T | otwórz ostatnią zamkniętą zakładkę |
| Command+Y | pokaż historię |
| Command+L | zaznacz adres |
| Command + przecinek (,) | Pokaż ustawienia |
| Option + Command + B | pokaż zakładki |
| Shift + Command + J lub Option + Command + L | pokaż pobrane pliki |
| Option + Command + R | pokaż listę do czytania |
| Command+D | dodaj stronę do zakładek |
| Command+F | znajdź na stronie |
| Command+R | odśwież stronę |
| Command + kropka (.) | powstrzymaj pobranie |
| Shift + Command + kropka (.) | użyj wyszukiwania głosowego |
Procedura zmiany i dodawania skrótów w systemie MacOS
System operacyjny MacOS jest dość elastyczny pod względem ustawień skrótów klawiaturowych. Dzięki temu użytkownicy mogą nie tylko zmieniać istniejącą konfigurację całego systemu lub poszczególnych programów, ale także dodawać własne kombinacje dla często używanych czynności.
Jak wymienić klawisz skrótu w systemie MacOS:
- Wybierz na Macu menu Apple > Ustawienia systemowe, kliknij w "Klawiatura" na pasku bocznym, a następnie kliknij w "Skróty klawiaturowe" po prawej stronie.
- Wybierz kategorię lub program z listy po lewej stronie.
- Na liście po prawej stronie zaznacz pole wyboru obok klawisza skrótu, który chcesz zmienić.
- Kliknij dwukrotnie bieżącą kombinację klawiszy i wprowadź nową.
- Uruchom ponownie otwarte programy, aby nowe skróty klawiaturowe zaczęły obowiązywać.
Jak dodać nowe kombinacje w systemie MacOS:
- Wybierz na Macu menu Apple > Ustawienia systemowe, kliknij w "Klawiatura" na pasku bocznym, a następnie kliknij w "Skróty klawiaturowe" po prawej stronie.
- Wybierz „Skróty klawiaturowe aplikacji” po lewej stronie, kliknij przycisk „Dodaj” i wybierz konkretny program lub „Wszystkie programy” z wyskakującego menu. (Jeśli aplikacji nie ma na liście, wybierz opcję "Inne" i użyj okna dialogowego "Otwórz", aby znaleźć aplikację. Niektóre programy mogą nie umożliwiać ustawiania skrótów klawiaturowych.)
- W polu "Nazwa menu" wpisz polecenie, dla którego tworzysz skrót klawiaturowy, dokładnie tak, jak pojawia się w programie. (Przykładowo, aby wpisać skrót klawiaturowy dla polecenia (Plik > Eksportuj do PDF...), należy w polu wpisać „Plik->Eksportuj do PDF…”.
- Kliknij pole "Skrót klawiaturowy", kliknij żądaną kombinację klawiszy, której chcesz użyć jako skrótu klawiaturowego, a następnie kliknij "Gotowe".
Artykuły, recenzje, przydatne porady
Wszystkie materiały