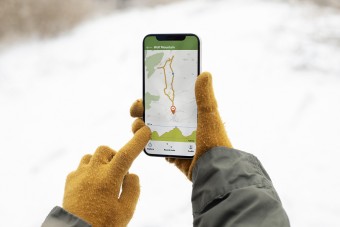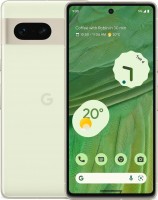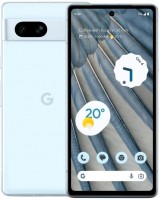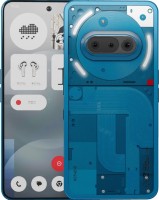Instrukcje dla początkujących dotyczące korzystania z nowego smartfona z systemem Android
Niezależnie testujemy rekomendowane przez nas produkty i technologie.
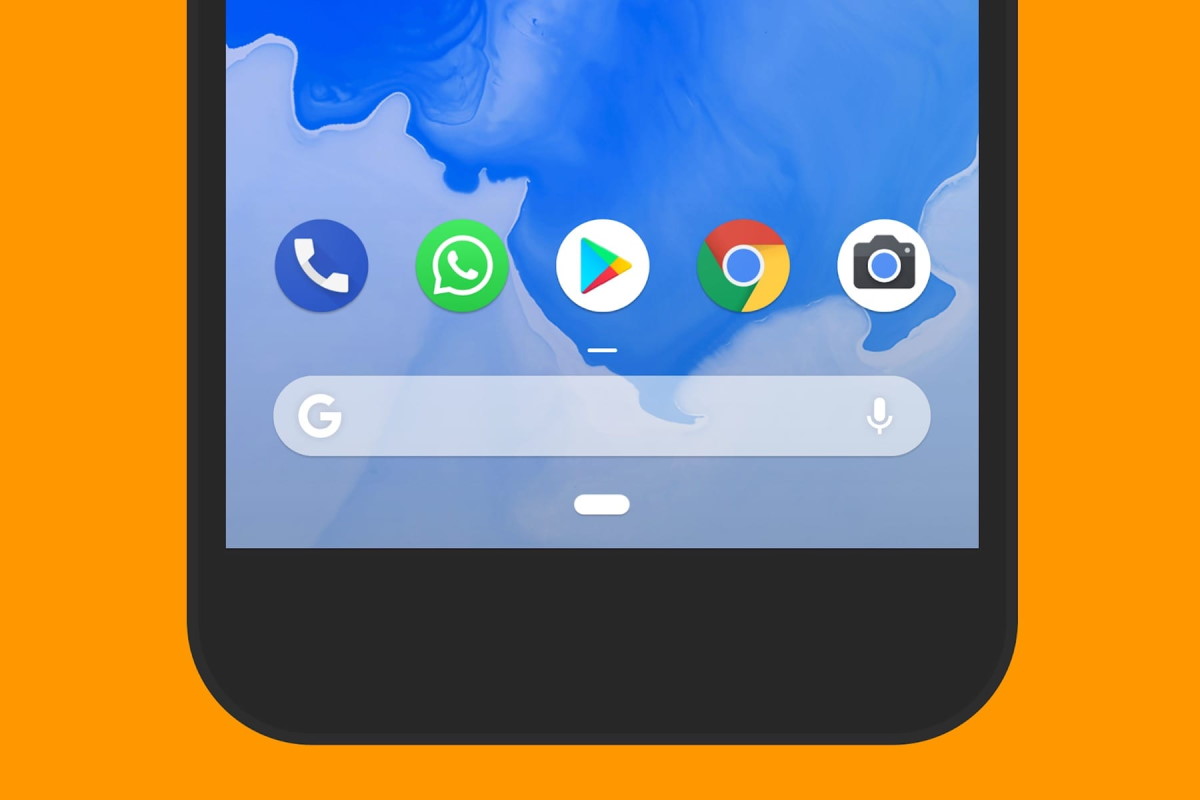
Podstawowe ustawienia
Bez względu na to, że Android jest powszechnym systemem operacyjnym dla miliona różnych smartfonów, wielu producentów wykańcza i ozdabia system operacyjny zgodnie ze swoją wizją piękna. Dlatego kolejność wstępnych kroków konfiguracji w różnych smartfonach może się nieznacznie różnić. Nie martw się, po prostu postępuj zgodnie z instrukcjami na ekranie, a nie przegapisz. A teraz chodźmy i chodźmy.1. Jeśli urządzenie zostało zakupione w sklepie, to po włożeniu karty SIM i pierwszym włączeniu zostaniesz przywitany ekranem powitalnym, na którym należy wybrać główny język interfejsu. Tutaj wszystko jest proste: na wyświetlonej liście poszukaj tej, której potrzebujesz i kliknij „Dalej”.
 |
2. Następnie system zwykle oferuje połączenie z żądaną siecią Wi-Fi, aby smartfon mógł nawiązać kontakt ze światem zewnętrznym i szybko pobrać niezbędne aktualizacje. Tutaj wszystko jest proste - wybierz swoją sieć domową, wpisz hasło i gotowe. W takim przypadku możesz pominąć ten element i połączyć się z siecią później.
3. Pełne korzystanie ze smartfona jest możliwe tylko wtedy, gdy posiadasz konto Google. Jeśli masz już smartfon z Androidem lub utworzyłeś wcześniej konto Gmail lub YouTube, po prostu wprowadź swoje dane, a następnie zaakceptuj warunki umowy licencyjnej.
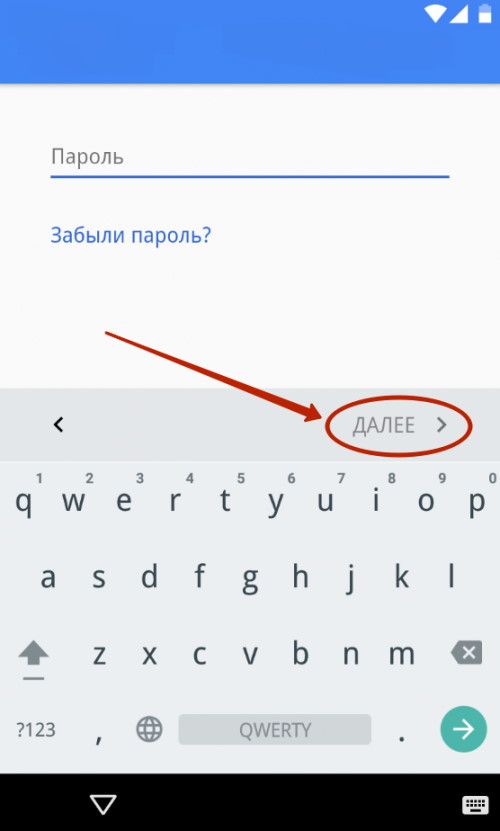 |
4. Jeśli nie ma konta, kliknij „Utwórz nowe konto” i przejdź do menu rejestracji. Tutaj musisz podać nazwę adresu e-mail, hasło i opcjonalnie podać swoje dane osobowe. Nie warto pomijać tego kroku, ponieważ bez konta Google wiele usług na twoim smartfonie nie będzie działać.
5. Następnie większość nowoczesnych smartfonów zaoferuje przesyłanie do niego danych z ostatniej „tuby” lub przywracanie z chmury. Menedżer transferu danych różni się w zależności od smartfona i jest wyposażony w różne funkcje, od prostego przesyłania wcześniej zainstalowanych aplikacji po całkowite skopiowanie systemu. Dlatego zdecyduj, co konkretnie chcesz zwrócić, a co zostawić w przeszłości i postępuj zgodnie z instrukcjami na ekranie.
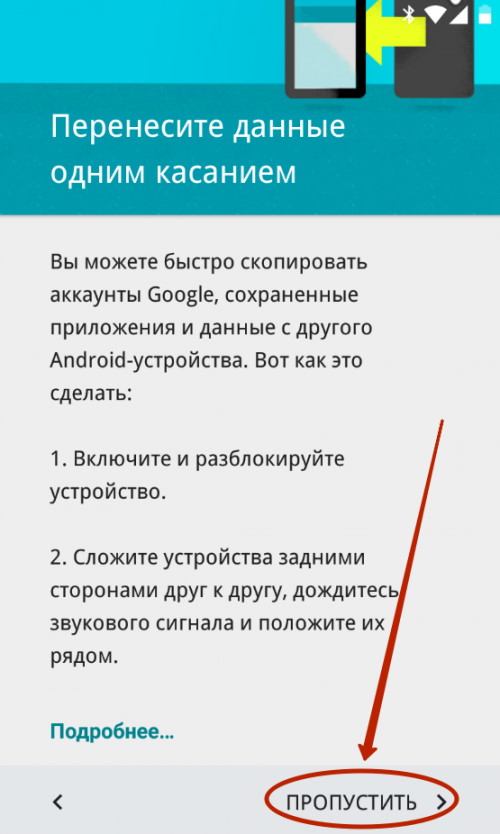 |
6. Prawie przybył. Teraz Android zaoferuje aktywację niezbędnych usług Google. Zazwyczaj zaznaczone są wszystkie elementy, ale niepotrzebne można odznaczyć (np. wzmocnioną geolokalizację czy przesyłanie anonimowych danych systemowych do Google) i w razie potrzeby włączyć je później w ustawieniach.
 |
7. Ostatnim punktem jest ochrona smartfona. W tym menu musisz wymyślić hasło / kod PIN i dodać odcisk palca (jeśli smartfon ma czujnik odcisków palców). Nie zajmie to dużo czasu: będziesz musiał kilkakrotnie dotknąć sensora w różnych miejscach prawym palcem i wycisk będzie gotowy. Zajmie to maksymalnie minutę, ale w przyszłości zaoszczędzi sporo czasu i nerwów przy odblokowywaniu ekranu, płatnościach zbliżeniowych i autoryzacji w aplikacjach bankowych.
 |
Dodatkowe ustawienie
Po zakończeniu wszystkich manipulacji Android przywita nowego właściciela i zaproponuje przeprowadzenie małej wycieczki zapoznawczej z systemem. W rzeczywistości konfiguracja smartfona została zakończona, teraz możesz z niej korzystać. Zalecamy jednak poświęcenie kolejnych 5 do 10 minut swojego czasu na dogłębną personalizację systemu dla siebie.
Aktualizujemy system
 |
Nawet jeśli masz zupełnie nowy smartfon, nadal warto to robić. W czasie, gdy smartfon był na ladzie, producent mógł mieć czas na wprowadzenie całej masy ważnych i niezbyt systemowych aktualizacji. Z reguły aktualizacja systemu jest umieszczana w osobnej pozycji w ustawieniach smartfona („O systemie” lub „System”), która znajduje się na samym dole listy. Klikamy na niego i szukamy pozycji „Aktualizacja oprogramowania”.
Instalowanie wymaganych aplikacji
 |
Większość smartfonów jest dostarczana z podstawowymi aplikacjami, takimi jak Gmail, Skype lub Facebook Messenger, zainstalowanymi po wyjęciu z pudełka. Jednak takie „pakiety startowe” zmieniają się zauważalnie w zależności od producenta i często okazuje się, że zamiast potrzebnych programów, pulpit jest zapchany jakimś niezrozumiałym śmieciem. Wielu od razu po zakupie płaci dodatkowo specjalistom sklepu za instalację dodatkowego oprogramowania, ale wydaje nam się to nie do końca rozsądne. Ponieważ w większości darmowe aplikacje, takie jak Instagram, TikTok, FBReader, Pocket, VLC są instalowane na smartfonie bezpośrednio z Google Play.
Dlaczego więc nie zrobić tego sam? Szukamy ikony Google Play w menu lub na pulpicie, kliknij na nią i wpisz nazwę żądanej aplikacji w pasku wyszukiwania. Następnie przechodzimy do niego, wybieramy „Zainstaluj” i nadajemy mu niezbędne uprawnienia do korzystania ze smartfona. I tak powtarzamy proces dla każdej aplikacji. Każdy ma własną listę „niezbędnych”, więc trudno podać jakieś zalecenia. Jeśli nie wiesz, czego potrzebujesz, koniecznie spójrz na rekomendacje tematyczne w samym Google Play lub wygoogluj „najlepsze aplikacje na Androida”. Najważniejsze to nie spieszyć się z wypełnieniem smartfona po gałki oczne, wtedy zapomnisz, co i dlaczego go zainstalowałeś, a smartfon może zwolnić.
Ulepszanie ekranu głównego
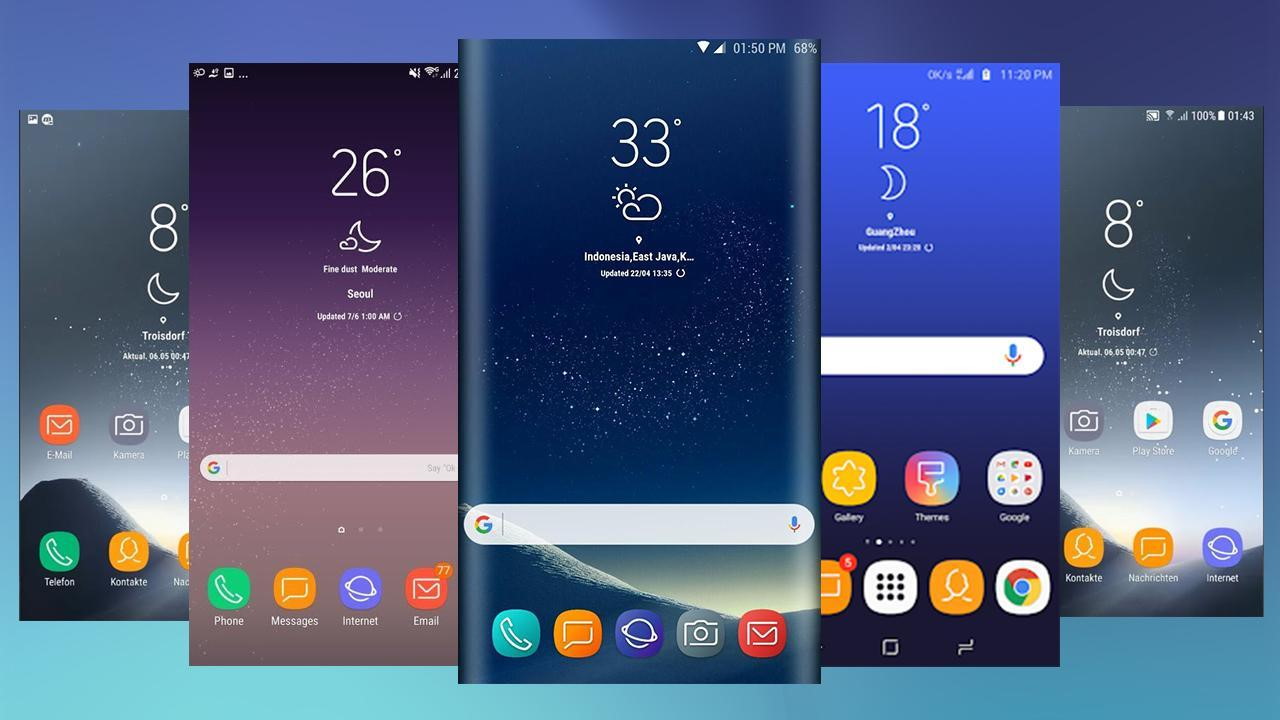 |
Wchodząc na pulpit po pierwszym uruchomieniu, użytkownik widzi tylko te narzędzia, na które producent postanowił zwrócić twoją uwagę. Oczywiście możesz dostosować go dla siebie i wyświetlić na głównym ekranie tylko te aplikacje, których naprawdę potrzebujesz. Dodatkowo można dodać do Androida specjalne widżety (pogoda, zegar, kursy walut, odtwarzacz itp.), które pozwalają na interakcję z aplikacją bezpośrednio z pulpitu. Aplikacje są dodawane do pulpitu, po prostu przeciągając ikonę w żądane miejsce. Aby dodać widżet, musisz kliknąć puste miejsce na ekranie przez kilka sekund, a następnie w wyświetlonym menu kliknij sekcję „Widżety” i wybierz ten, którego potrzebujesz z ogólnej listy.
Zmień tapetę
 |
Pulpit smartfona powinien zadowolić swojego właściciela. Zwłaszcza na początku. Tapeta jest jej integralną częścią i do tego najpierw przylgnie oko. Zamiast grzebać w sieci i ręcznie je wybierać, lepiej zainstalować jakąś aplikację, która automatycznie zaktualizuje tła. Na przykład Wallz lub WallHub. Prawdopodobnie masz już podobną aplikację do tapet w swoim systemie. Wyszukaj „Ściana” lub „Tapeta” w tytule.
Dostosuj odcień powiadomień
 |
Kurtyna powiadomień i szybkich ustawień to najlepszy wynalazek ludzkości od czasów penicyliny i silnika spalinowego. Pozwala jednym kliknięciem włączyć/wyłączyć geolokalizację, NFC, Wi-Fi, latarkę, autoobracanie ekranu i wszystko inne. Dlatego zaraz po ekranie roboczym logiczne byłoby również jego skonfigurowanie. Aby to zrobić, przeciągnij palcem od góry do dołu po ekranie, aż wysunie się kurtyna. W prawym górnym rogu obok ikony koła zębatego pojawi się ikona przypominająca ołówek. Klikamy na niego i przechodzimy do menu ustawień kurtyny: tutaj możesz zmienić kolejność ikon szybkiego dostępu, dodać te, których potrzebujesz, lub przeciwnie, usunąć niepotrzebne.
Dostosowywanie ustawień wyświetlania
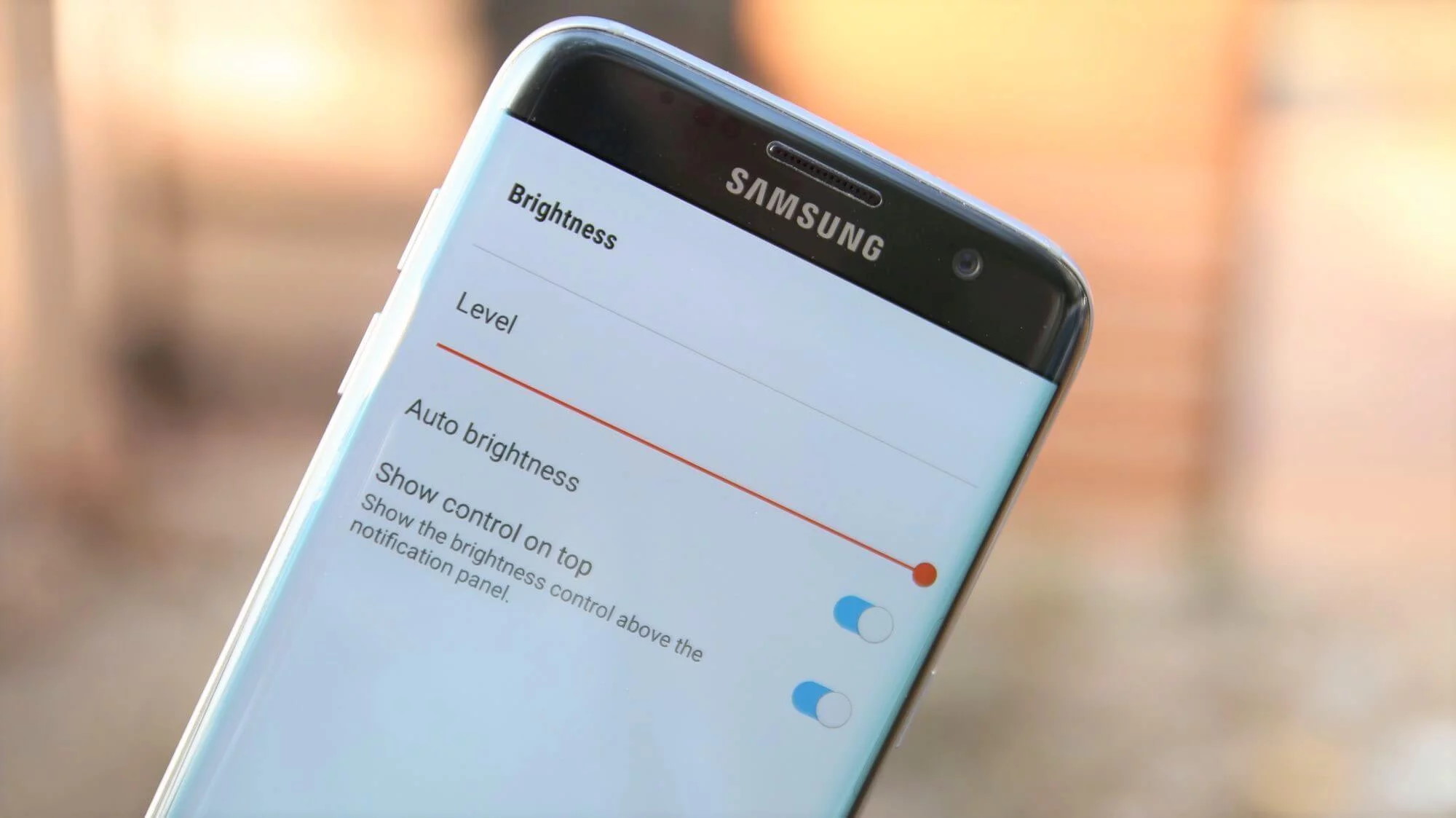 |
Podstawowe ustawienia wyświetlania są często odpowiednie tylko dla określonej liczby użytkowników. Zamiast rozczarować się telefonem „złymi” odcieniami czy dużą czcionką, przechodzimy do ustawień smartfona i szukamy sekcji „Ekran/Wyświetlacz”. Przede wszystkim radzimy pobawić się trybem koloru i temperaturą, te parametry potrafią radykalnie zmienić wrażenie smartfona. Również w ustawieniach możesz ustawić żądaną jasność (lub włączyć automatyczną zmianę jasności) i rozmiar czcionki. W tej samej sekcji możesz skonfigurować włączenie specjalnego trybu nocnego, który zapobiega ekspozycji na niebieskie światło, co jest szczególnie negatywne podczas korzystania z telefonu przed snem.
Regulacja zużycia baterii
 |
Częstotliwość ładowania nowego smartfona znacznie wpłynie na jego wrażenia. Dlatego zdecydowanie zalecamy przejście do menu ustawień, znalezienie pozycji „Bateria” i wykonanie tam magii.
W parametrach pierwszym krokiem jest ustawienie dolnego progu ładowania, po osiągnięciu którego włączy się tryb oszczędzania energii. W niektórych powłokach można ustawić tę wartość z dokładnością do jednego procenta, ale najczęściej jest to stała wartość, np. 10%. Musisz także zdecydować, czy chcesz korzystać z funkcji Menedżera baterii, czy Adaptive Battery. Pierwsza zidentyfikuje programy zużywające nadmiernie baterię i zaproponuje ograniczenie ich pracy. W drugim przypadku sam system będzie monitorował, których aplikacji używasz najmniej i ograniczy takie procesy w tle, aby wydłużyć żywotność smartfona po jednym naładowaniu. Nazwy i zasady działania tych funkcji mogą się nieznacznie różnić w zależności od powłoki i wersji Androida, ale zasady ich działania są takie same.
Oszczędzaj więcej energii
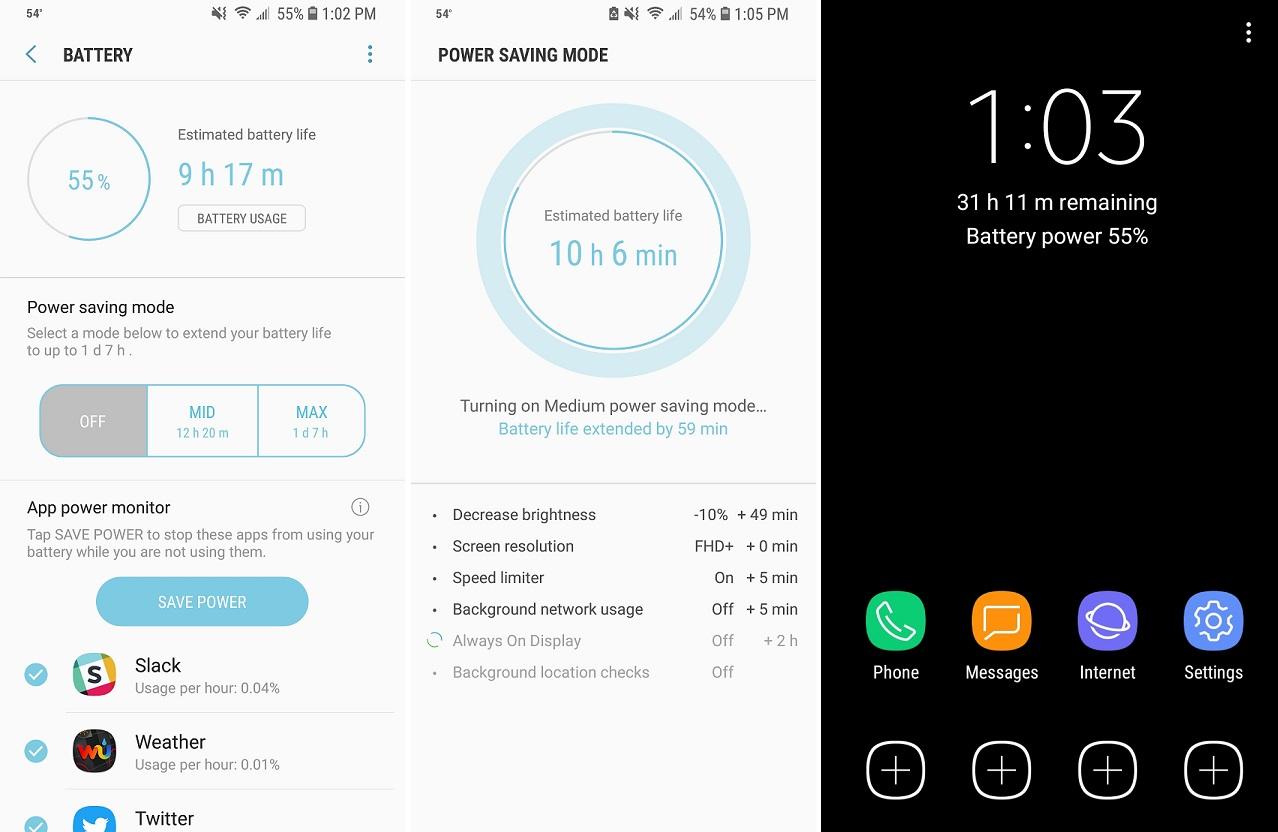 |
Ponadto na zużycie baterii duży wpływ ma jasność ekranu, rozmowy oraz korzystanie z sieci bezprzewodowych i usług dodatkowych. Ogólne zalecenia tutaj to - wyłącz Wi-Fi, mobilny Internet, Bluetooth, NFC i geolokalizację, gdy ich nie potrzebujesz. A w ustawieniach ekranu zaznacz pole obok „Auto”. Wtedy smartfon dostosuje jasność w zależności od oświetlenia wokół, a nie będzie świecił ciągle na 100%.
Sprytnie wydawaj ruch mobilny
 |
Chociaż operatorzy komórkowi rozdają coraz hojniejsze miesięczne pakiety z ruchem mobilnym, warto go kontrolować. Krok pierwszy - przejdź do ustawień systemu, poszukaj pozycji „Sieć i Internet”, a następnie „Transfer danych”. Tam czekamy na menu „Ustaw limit ruchu”, w którym możesz określić, ile megabajtów może pobrać smartfon, zanim pojawi się powiadomienie. Po osiągnięciu tego limitu Internet mobilny zostanie wyłączony.
Przydatne byłoby również ograniczenie aktualizacji aplikacji przez sieć komórkową. Aby to zrobić, otwórz Google Play i kliknij ikonę z trzema pionowymi paskami w lewym górnym rogu. Otworzy się dodatkowe okno, w którym należy wybrać menu „Ustawienia”. W nim szukamy pozycji „Autoaktualizacja aplikacji” i wybieramy „Tylko przez Wi-Fi”.
Streszczenie
 |
Perspektywa samodzielnego dostosowywania smartfona odstrasza wielu kupujących, ale w rzeczywistości nie jest to takie trudne. Android przeszedł długą drogę od niezgrabnego „wiadra” do niezwykle wygodnego i przemyślanego systemu operacyjnego, więc przeczytanie tej instrukcji najprawdopodobniej zajmie Ci nawet więcej czasu niż jej skonfigurowanie. Najważniejsze, aby nie bać się „zrobić coś złego” (będzie to trudne) i nie panikować, jeśli nie możesz znaleźć żądanej pozycji w jakimś menu. Jak już powiedzieliśmy, każdy producent smartfonów wykańcza Androida zgodnie ze swoimi ideałami piękna, więc niektóre punkty menu mogą być nazwane nieco inaczej niż w tekście lub ukryte w innej sekcji.
Artykuły, recenzje, przydatne porady
Wszystkie materiały