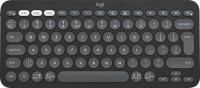Найкорисніші комбінації клавіш у macOS
Ми незалежно перевіряємо товари та технології, які рекомендуємо.
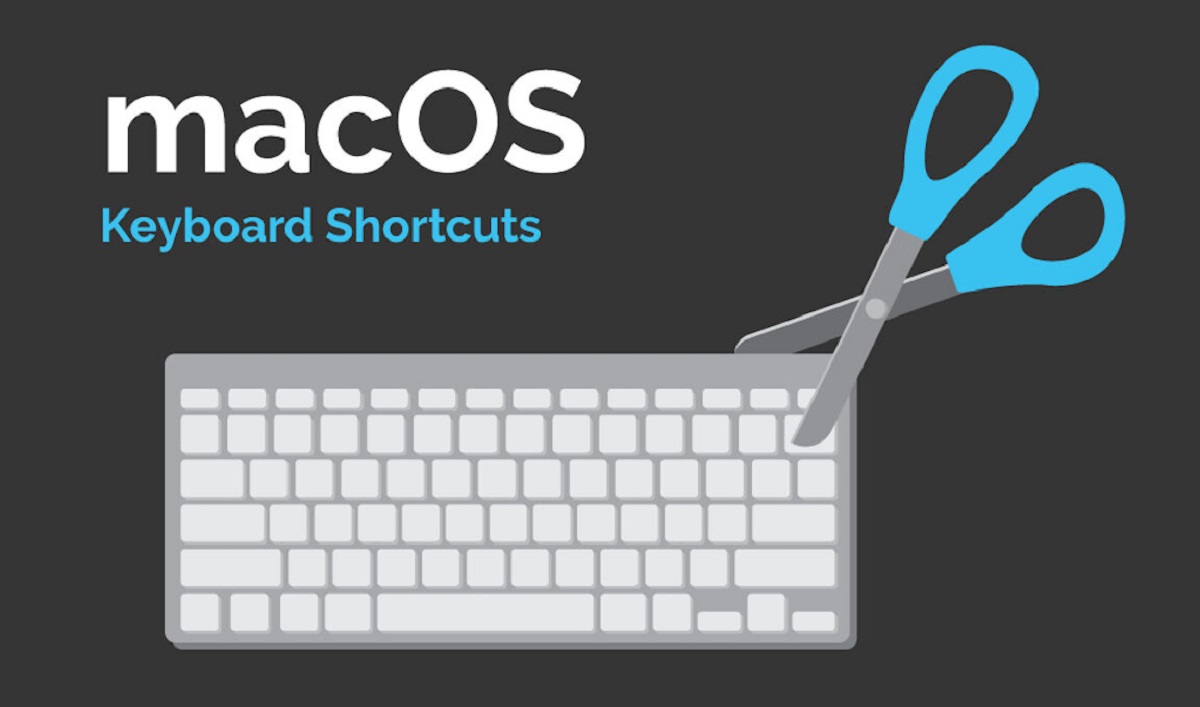
Основні клавіші-модифікатори у клавіатурах для MacOS
Зовнішній вигляд та розташування кнопок у клавіатурах під MacOS залежить від виробника, але в них обов'язково присутні стандартні клавіші-модифікатори:
- Command (Cmd або значок ⌘)
- Option (Opt або значок ⌥)
- Shift
- Control (Ctrl)
- Fn
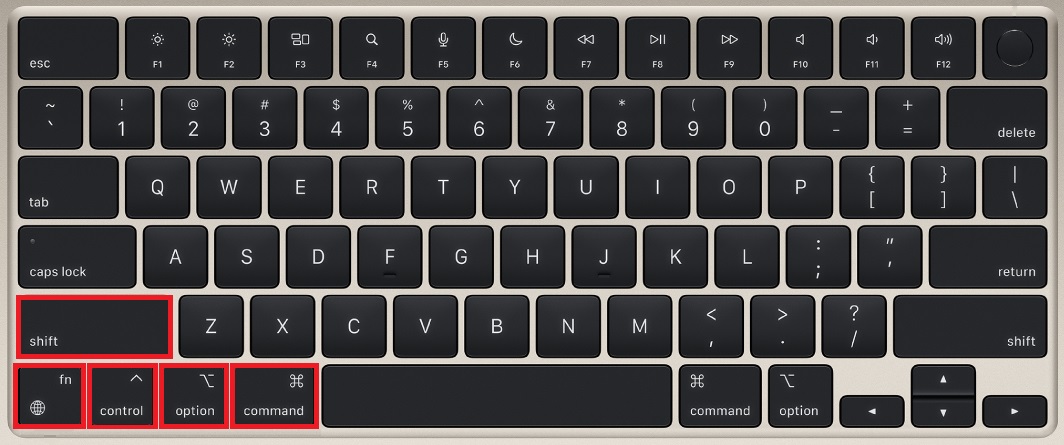
Клавіші Cmd та Opt є фірмовими рішеннями та застосовуються виключно для реалізації можливостей операційних систем Apple. Інші модифікатори стандартні для Mac та Windows. Але всі вони дають змогу створювати ефективні шорткати, які стануть у нагоді як для офісних співробітників, так і для сисадмінів.
Варто відзначити, що багато виробників пропонують клавіатури, які сумісні з MacOS та Windows. Вони мають універсальну розкладку і можливість вибору ОС, що використовується.

Корисні комбінації клавіш для роботи з системою
Використання ПК починається з операційної системи, тому MacOS має гарний набір функцій для швидкого доступу до певних налаштувань і сервісних утиліт. Такі комбінації особливо корисні IT-фахівцям. Давайте розглянемо найкорисніші:
| Комбінація клавіш | Дія, що виконується |
|---|---|
| Shift + Command + С | відкриття вікна «Комп'ютер» |
| Shift + Command + D | відкриття папки робочого столу |
| Shift + Command + F | відкриття вікна «Недавні файли» |
| Shift + Command + G | відкриття вікна «Перехід до папки» |
| Shift + Command + I | відкриття папки «iCloud Drive» |
| Shift + Command + K | відкриття вікна «Мережа» |
| Shift + Command + O | відкриття папки «Документи» |
| Shift + Command + R | відкриття вікна AirDrop |
| Shift + Command + U | відкриття папки «Утиліти» |
| Command + Delete | переміщення вибраного елемента до кошика |
| Shift + Command + Delete | очищення кошика з підтвердженням |
| Option + Shift + Command + Delete | очищення кошика без запиту на підтвердження |
| Control + Command + F | переведення програми у повноекранний режим |
| Shift + Command + знак питання (?) | відкриття меню «Довідка» |
| Option + Command + L | відкриття папки «Завантаження» |
| Option + Command + D | відображення або приховування панелі Dock |
| Option + Command + N | створення нової динамічної папки |
| Option + Command + M | згортання всіх активних вікон програми |
| Option + Command + W | закриття всіх вікон програми |
| Option + Command + Esc | примусове завершення роботи додатку |
| Option + Command + кнопка живлення | переведення комп'ютера Mac у режим сну |
| Control + Shift + кнопка живлення | переведення дисплеїв у режим сну |
| Control + кнопка живлення | вибір режиму (перезавантаження, сон, вимкнення) |
| Control + Command + кнопка живлення | примусове перезавантаження комп'ютера без запиту на збереження документів |
| Control + Option + Command + кнопка живлення | закриття всіх додатків та вимкнення комп'ютера із запитом на збереження документів |
| Shift + Command + Q | вихід з облікового запису користувача з підтвердженням |
| Option + Shift + Command +Q | вихід з облікового запису користувача без підтвердження |
| Control + Command + Q | негайне блокування екрана |
| Command + Tab | перемикання на наступний відкритий додаток |
| Command + W | закриття активного вікна |
| Command + M | згортання активного вікна на панель Dock |
| Command + H | приховування вікна активного додатка |
| Command + Y | швидкий перегляд вибраних файлів |
| Command + E | виймання вибраного диска або накопичувача |
| Command + D | дублювання вибраних файлів |
| Command + Shift + 3 | створення знімка всього екрану |
| Command + Shift + 4 | створення знімка частини екрану |
| Command + Shift + 4-пробіл | створення знімка певного вікна чи меню |
| Shift + Command + 5 | відкриття програми екранних знімків та відео |
Шорткати для полегшення пошуку в Spotlight
Spotlight є головним інструментом пошуку не тільки в MacOS, а й інших програмних рішеннях Apple. За допомогою системи можна знайти на комп'ютері загальнодоступні та приховані системні файли, папки, документи та інше. Для ефективного застосування Spotlight передбачені не тільки хоткей, але й звичайні кнопки швидкого управління:
| Клавіша чи комбінація | Дія, що виконується |
|---|---|
| Command + пробіл | відкрити або закрити вікно Spotlight |
| Command + стрілка вниз | перейти до першого результату у наступній категорії |
| Command + стрілка вгору | перейти до першого результату у попередній категорії |
| Command + R | переглянути файл у додатку або Finder |
| Option + Command + пробіл | відкрити вікно Finder з вибраним полем пошуку |
| Клавіша Return | відкрити результат |
| Стрілка вниз | перейти до наступного результату |
| Стрілка вгору | перейти до попереднього результату |
| Пробіл | відкрити перегляд результатів у швидкому перегляді |
| Клавіша Tab | перемикання між полем пошуку та результатами пошуку |
| Command | показати шлях результату пошуку |
Комбінації для Finder
Finder (аналог Провідника у Windows) є файловим менеджером у MacOS. Він відображає вміст дисків/папок та полегшує взаємодію користувача з ПК. Вміння оперативно працювати у Finder буде корисно будь-якому фахівцю та домашньому користувачеві, а для цього потрібно запам'ятати такі комбінації:
| Комбінація клавіш | Дія, що виконується |
|---|---|
| Command + N | відкриття нового вікна Finder |
| Command + 1 | перегляд елементів у вигляді піктограм |
| Command + 2 | перегляд елементів у вигляді списку |
| Command + 3 | перегляд елементів у вигляді стовпців |
| Command + 4 | перегляд елементів у вигляді галереї |
| Command + P | друк документа чи файлу |
| Command + [ | перехід до попередньої папки |
| Command +] | перехід до наступної папки |
| Command + Стрілка вниз | відкриття вибраного елемента |
| Control + Shift + Command + T | додавання вибраного елемента Finder у Dock |
| Shift + Command + P | відображення або приховування області попереднього перегляду |
| Shift + Command + T | відображення або приховування панелі вкладок |
| Shift + Command + N | створення нової папки |
| Command + F | запуск пошуку Spotlight у вікні Finder |
| Option + Command + P | відображення або приховування панелі шляху |
| Option+Command+S | відображення або приховування бокової панелі |
| Command + С | копіювання виділеного файлу або папки |
| Command + X | переміщення (вирізання) виділеного файлу чи папки |
| Command + V | вставка скопійованого (вирізаного) файлу чи папки |
| Command+Z | скасування попередньої команди чи дії |
| Command + A | вибір всіх елементів у вікні |
Хоткеї для офісних додатків
Обробка документів та таблиць може забирати багато часу. Про це не з чуток знають офісні співробітники, державні службовці, копірайтери та бухгалтери, а також школярі та студенти. Підвищити ефективність роботи з текстовими та числовими даними, швидкість форматування та редагування допоможуть «гарячі» клавіші, які актуальні для більшості офісних додатків у MacOS:
| Комбінація клавіш | Дія, що виконується |
|---|---|
| Command + С | копіювання виділеного тексту |
| Command + X | переміщення (вирізання) виділеного тексту |
| Command + V | вставка скопійованого (вирізаного) тексту |
| Command+Z | скасування попередньої команди чи дії |
| Command + A | виділення всього вмісту у документі |
| Command + F | пошук потрібного елемента у документі або відкриття вікна пошуку |
| Command + G | повторний пошук раніше знайденого елемента |
| Command + B | застосування напівжирного написання до виділеного тексту |
| Command + I | застосування курсивного написання до виділеного тексту |
| Command + U | застосування підкреслення до виділеного тексту |
| Command + T | відображення або приховування вікна «Шрифти» |
| Command + K | додавання веб-посилання |
| Shift + Command + двокрапка (:) | відкриття вікна «Правопис та граматика» |
| Command + точка з комою (;) | пошук неправильно написаних слів у документі |
| Option + Delete | видалення слова зліва від точки вставки |
| Option + стрілка вгору | прокручування вгору на одну сторінку |
| Option + стрілка вниз | прокручування вниз на одну сторінку |
| Command + стрілка вгору | переміщення точки вставки на початок документа |
| Command + стрілка вниз | переміщення точки вставки до кінця документа |
| Command + стрілка вліво | переміщення точки вставки на початок поточного рядка |
| Command + стрілка вправо | переміщення точки вставки в кінець поточного рядка |
| Control + O | вставка нового рядка за курсором |
| Command + { | вирівнювання по лівому краю |
| Command + } | вирівнювання по правому краю |
| Shift + Command + | | вирівнювання по центру |
| Option + Command + F | перехід у поле пошуку |
| Option + Command + T | відображення або приховування панелі інструментів |
| Option + Command + С | копіювання параметрів форматування (стилю) вибраного об'єкта в буфер обміну |
| Option + Command + V | застосування скопійованого стилю до вибраного об'єкта |
| Option + Command + I | відображення або приховування вікна «Інспектор» |
| Shift + Command + P | відображення вікна для вибору налаштувань документа (параметри сторінки) |
| Shift + Command + S | виклик діалогового вікна «Зберегти як» |
| Shift + Command + мінус (-) | зменшення розміру виділеного об'єкта |
| Shift + Command + плюс (+) | збільшення розміру виділеного об'єкта |
«Гарячі» клавіші для Safari та Chrome
Hotkey для браузерів Safari та Chrome полегшують навігацію по сторінці та закладкам, додавання їх у вибране, відкриття функціональних вікон, зміну налаштувань програми та параметрів відображення інформації у вікні.
Популярні комбінації для Safari:
| Комбінація клавіш | Дія, що виконується |
|---|---|
| Shift + Command + H | перейти на домашню сторінку |
| Command + кома (,) | змінити налаштування Safari |
| Command + [ | повернутися до попередньої веб-сторінки |
| Command + ] | перейти до наступної веб-сторінки |
| Command + F | пошук на поточній веб-сторінці |
| Command + L | вибрати поле смарт-пошуку |
| Command + P | надрукувати поточну веб-сторінку |
| Command + С | скопіювати вибраний об'єкт |
| Shift + Command + \ | показати огляд вкладок |
| Натисніть посилання, утримуючи Command Натисніть закладку, утримуючи Command |
відкрити веб-сторінку у новій вкладці |
| Control + Tab | перейти до наступної вкладки |
| Control + Shift + Tab | перейти до попередньої вкладки |
| Command + W | закрити активну вкладку |
| Shift + Command + T | знову відкрити останню закриту вкладку |
| Command + 1 – 9 | вибрати одну з перших дев'яти вкладок |
| Command + плюс (+) або Command + мінус (-) | змінити масштаб усієї сторінки |
| Утримуючи натиснутою клавішу Option, виберіть меню «Вигляд» > «Збільшити текст» або «Вигляд» > «Зменшити текст» | змінити масштаб тексту |
| Натисніть посилання, утримуючи Option | завантажити файл за посиланням |
| Control + Command + 1 | показати або приховати бокове меню закладок |
Популярні комбінації для Chrome:
| Комбінація клавіш | Дія, що виконується |
|---|---|
| Command + T або Command + N | відкрити нову вкладку |
| Option + Command + N | відкрити нове вікно |
| Shift + Command + N | відкрити нову вкладку інкогніто |
| Command + W | закрити вкладку |
| Shift + Command + W | закрити усі вкладки на сторінці вкладок |
| Shift + Command + \ | перейти на сторінку вкладок |
| Shift + Command + T | відкрити останню закриту вкладку |
| Command + Y | показати історію |
| Command + L | виділити адресу |
| Command + кома (,) | показати налаштування |
| Option + Command + B | показати закладки |
| Shift + Command + J або Option + Command + L | показати завантажені файли |
| Option + Command + R | показати список для читання |
| Command + D | додати сторінку до закладок |
| Command + F | знайти на сторінці |
| Command + R | оновити сторінку |
| Command + точка (.) | зупинити завантаження |
| Shift + Command + точка (.) | використовувати голосовий пошук |
Порядок зміни та додавання шорткатів у MacOS
Операційна система MacOS досить гнучка в плані налаштування клавіш. Тому користувачі можуть не тільки змінити існуючу конфігурацію для всієї системи або окремих програм, але й додати власні комбінації для дій, що часто використовуються.
Як замінити хоткей у MacOS:
- На комп'ютері Mac виберіть меню Apple > Системні параметри, клацніть «Клавіатура» на боковій панелі, а потім «Клавіатурні скорочення» праворуч.
- У списку ліворуч виберіть категорію або програму.
- У списку праворуч встановіть мітку в чекбоксі на hotkey, який потрібно змінити.
- Двічі клацніть поточну комбінацію клавіш і введіть нову.
- Перезапустіть відкриті програми, щоб нові клавіатурні скорочення набули чинності.
Як додати нові комбінації в MacOS:
- На комп'ютері Mac виберіть меню Apple > Системні параметри, клацніть «Клавіатура» на боковій панелі, а потім «Клавіатурні скорочення» праворуч.
- Виберіть ліворуч «Клавіатурні скорочення програм», клацніть кнопку «+», у спливаючому меню виберіть певну програму або «Всі програми». (Якщо програми немає у списку, виберіть «Інші...» та знайдіть програму за допомогою діалогового вікна «Відкрити». Деякі програми можуть не дозволяти задавати клавіатурні скорочення).
- У полі «Заголовок меню» введіть команду, для якої ви створюєте клавіатурне скорочення, точно в тому ж вигляді, як вона відображається в програмі. (Наприклад, щоб ввести клавіатурне скорочення для команди (Файл > Експортувати у PDF…), необхідно ввести у полі «Файл->Експортувати у PDF…»).
- Клацніть поле «Клавіатурні скорочення», натисніть потрібну комбінацію клавіш, яку ви хочете використовувати як клавіатурне скорочення, а потім натисніть «Готово».
Статті, огляди, корисні поради
Усі матеріали