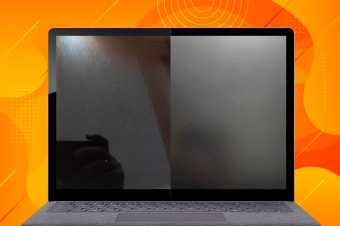Як підключити монітор до ноутбука або ПК?
Ми незалежно перевіряємо товари та технології, які рекомендуємо.
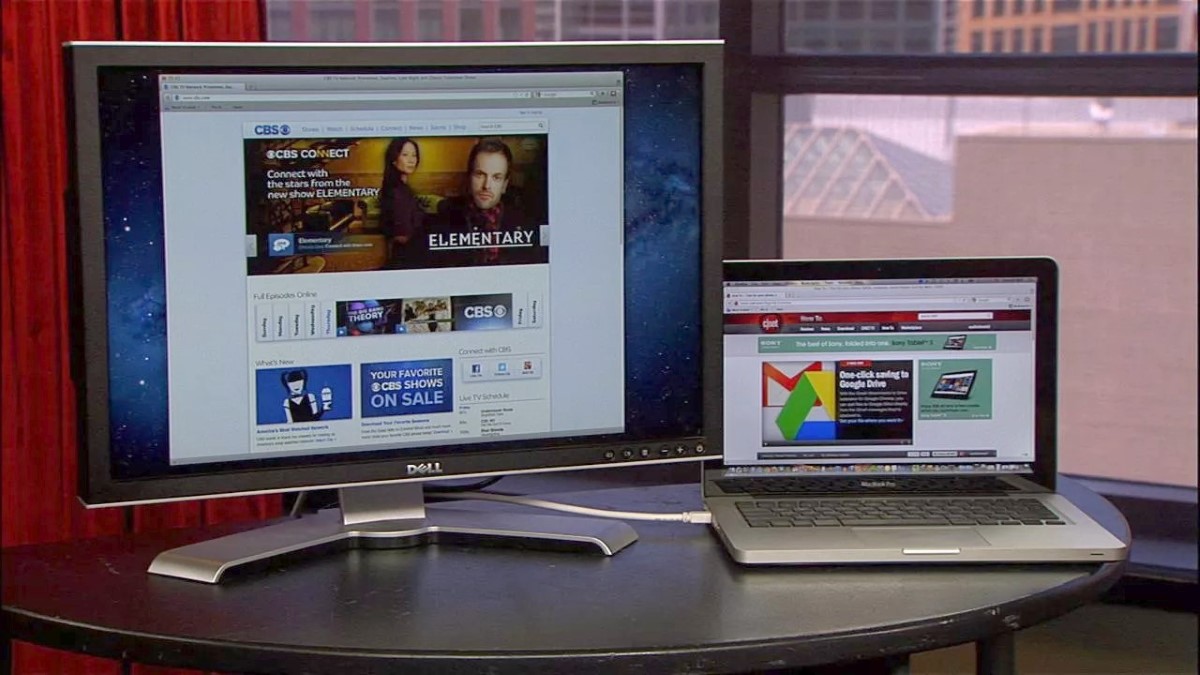
Дублювання, розширення або мультимонитор
Сучасні операційні системи Windows, macOC і Linux (поради по налаштуванню будемо давати на прикладі першої) підтримують одночасне підключення декількох моніторів в двох режимах: дублювання зображення і розширення робочого столу. Перший варіант корисний у тому випадку, якщо потрібно демонструвати одну і ту ж картинку на кількох екранах одночасно, наприклад, у магазині чи кафе. Також дублювання часто використовується для підключення ноутбука до домашнього телевізора для трансляції фільмів або ігор (див. статтю «Як підключити ноутбук до телевізора?»).
Другий варіант — розширення — застосовується при використанні декількох моніторів однією людиною, що сидить безпосередньо за комп'ютерному столом. Це дозволяє відображати на кожному з моніторів вікна різних додатків.
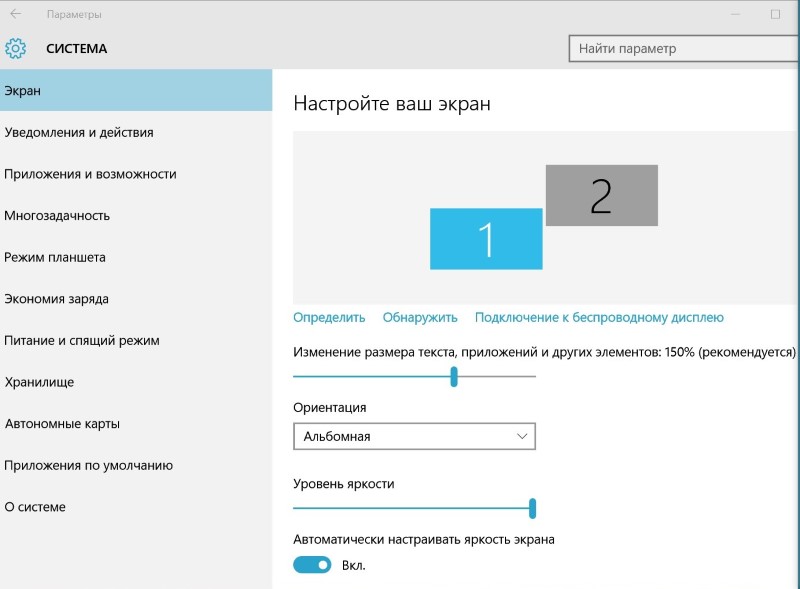 |
При підключенні другого монітора до комп'ютера або ноутбука (у другому випадку може знадобитися натискання відповідної клавіші або поєднання клавіш), картинка за замовчуванням дублюється. Але у випадку моніторів з відмінним роздільною здатністю (1080р, 900p, 768р) це незручно, оскільки на другому зображення буде нечітким. Щоб переключитися в режим розширення, клікніть правою кнопкою миші по робочому столу Windows, виберіть пункт меню «Параметри екрану», а потім «Розширити». Тепер на кожному з моніторів буде виставлено рідне роздільна здатність.
Крім того, існує третій режим — створення єдиного програмного мультимонитора, що застосовується для повноекранних ігор з тривимірною графікою. Реалізується за допомогою не операційної системи, а фірмових технологій від виробників відеокарт — NVIDIA Surround і AMD Eyefinity. Налаштування здійснюється в програмах GeForce Experience і AMD Crimson (стара назва Catalyst) відповідно. Інтегрована графіка Intel ігрові мультимониторы не підтримує, лише звичайне дублювання і розширення.
 |
Цифрові та аналогові відеоінтерфейси
Відеовиходи на материнській платі або дискретної відеокарти можуть не збігатися з відеовходами на моніторі. Але здебільшого цю проблему легко вирішити. Так, цифрові інтерфейси HDMI, DVI і DisplayPort (а також їх Mini-версії) конвертуються між собою з допомогою дешевих пасивних перехідників. Для конвертації цифрового HDMI-виходу в аналоговий VGA-вхід існує однойменний активний адаптер. У старих дискретних відеокартах порт DVI був спарений з VGA, тоді як у нових, а також у материнських плат — ні.
 |
Скільки моніторів максимум?
Сучасні дискретні відеокарти для ПК підтримують одночасне підключення материнських платтрьох моніторів, а топові моделі — шести (див. статтю «Як вибрати відеокарту для комп'ютера?»). Інтегрована ж графіка може виводити не більше двох одночасних відеосигналів, навіть якщо на материнці три відеопорта (див. статтю «Як вибрати материнську плату для комп'ютера?»). Деякі сучасні материнки дають змогу одночасно працювати дискретної та вбудованій відеокарті (активується в меню BIOS). Це дає можливість приєднувати сумарно п'ять – вісім моніторів.
 |
Ноутбуки, незважаючи на наявність двох відеовиходів (HDMI і VGA), підтримують лише один зовнішній монітор. Але підключити другий все ж можна за допомогою USB-відеокарти, які виробляє наприклад, компанія Inno3D.
Монітор зі смартфона або планшета
Другий монітор коштує недешево, та й часто потрібен не постійно, а лише зрідка. Тому непоганим економічним рішенням питання є перетворення смартфона або планшета, які є майже в кожного, невеликий дисплей для ПК.
 |
Робиться це за допомогою програми Splashtop Wired XDisplay, версії якого існують для Android, iOS, Windows і macOS. Безкоштовна демо-версія програми має обмеження на тривалість однієї сесії (всього 5 хвилин), після чого доводиться заново відновлювати з'єднання. Тому рекомендуємо все-таки витратити $5 на повну версію.
Splashtop Wired XDisplay потрібно встановити на смартфон або планшет (клієнтська частина), та на комп'ютер або ноутбук (серверна частина). При цьому з'єднуються клієнтське і серверне пристрій між собою USB-кабелем. Роздільна здатність екрану краще поставити поменше, наприклад 1280х720 або взагалі 800х600, в іншому випадку шрифти будуть нечитаемо дрібними. Для більшої зручності рекомендуємо купити або змайструвати підставку для смартфона або планшета, щоб другий монітор стояв паралельно першому.
Максимальну якість зображення в мінімальному формфакторі.
Транслюємо зображення з ноутбука на телевізор по кабелю і «по повітрю».
Компактна альтернатива термопоту з можливістю нагріву води до потрібної температури.
Розумний компроміс між розміром і функціональністю.
Розглянемо, які типи і класи кормів бувають, на що звернути увагу при виборі страв для чотириногого друга.